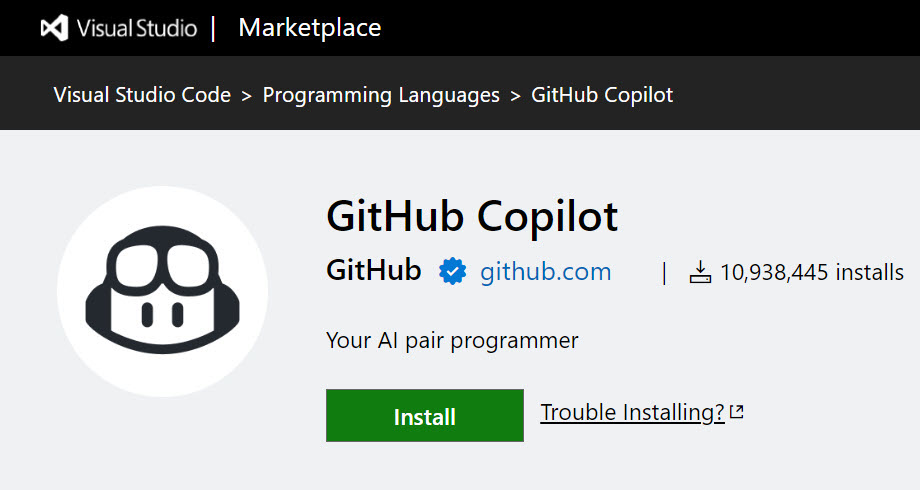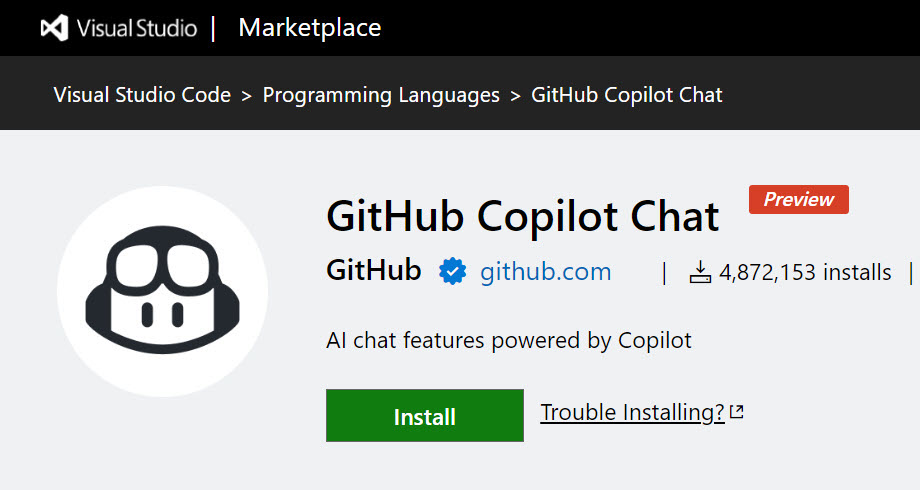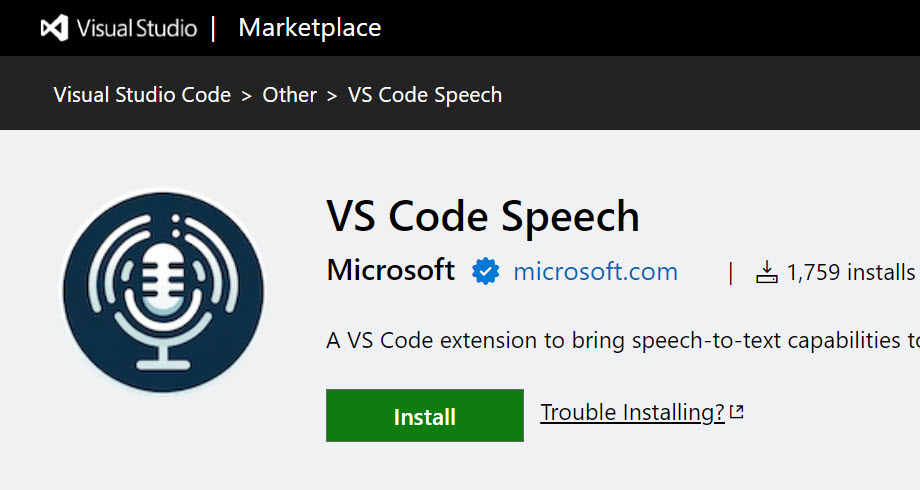gpts-actions
精準掌握 GPTs 的 Actions 開發技巧 - 學員課前注意事項
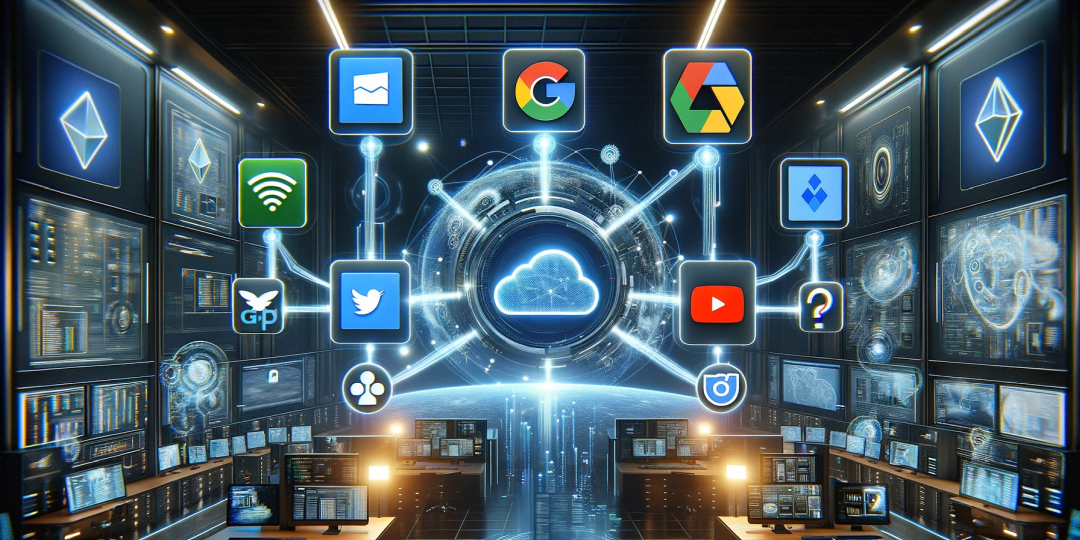
課程簡介
想像一下,你只需輕鬆地打開手機,啟動 ChatGPT 網頁,對著精心設計的 GPTs 輕聲說道:「請幫我預定明天下午三點的會議,主題是與部門主管開會報告目前專案進度,會議時間 1 小時。」話音剛落,短短不到 10 秒,你的 Outlook 便靈巧地自動設定好了這一切。更令人驚嘆的是,打造這樣一個 GPT 幾乎不需撰寫任何程式碼,只要會下適當的 Prompt,一切便能如願以償!我只能說:傑克,這真是太神奇了!😃
我原本認為 Actions 很簡單,但不清楚他的威力有多大。直到我完全理解了這一切,才真正領悟到,GPTs 簡潔的外表下,實則隱藏著強大的整合能力。只要你能搞定 API Key 與 OAuth2 的認證方式,GPTs 如同獲得了全世界 API 的鑰匙,像是 M365, Google, Dropbox, Twitter, GitHub, … 全部都可以輕鬆整合。而且重點是,你幾乎完全不用寫 Code 就可以串接全世界透過 OAuth2 認證的 REST APIs,這是一個開放無限想像空間的全新世界!🤯
這堂課將會在 2 小時內跟你分享所有開發 Actions 的重要技術細節,以及自行開發的 API 與 Actions 整合時的注意事項。這堂課將為開發者們開啟一扇新的大門,帶你體驗 GPTs 的無窮魅力和可能性!👍
課程特色
- 本課程不含實作練習部分,所有上課時間將大量展示各種 Actions 開發技巧
- 由 Will 保哥 全程線上授課,無地域限制,可即時回應學員任何疑惑
- 學員可透過多種管道提問:Slido、Zoom 聊天室、Zoom 共享桌面
- 課程全程錄影,學員課後 3 個月內可免費無限次重播!
報名連結
- 2023.12.15 (五) 20:00 - 22:00 精準掌握 GPTs 的 Actions 開發技巧 (第一梯次) (即將額滿)
給學員的話
各位同學大家好:
這堂課是特別設計給開發人員的一堂課,有一定的上手門檻,即便你是工程師,也不見得可能快速上手本次課程將傳授的這些知識與概念,如果可以的話,建議可以事先預習一部分內容。以下我將列出本次課程預計會接觸到的開發技術:
-
要透過 GPTs 串接自己的服務,一定要會寫 Web API,因此你至少要理解以下概念:
- HTTP Request/Response
- HTTP Methods (GET/POST/PUT/DELETE)
- OpenAPI Specification (Swagger)
- JSON / YAML 格式差異
-
如果要讓 GPTs 串接別人開發的服務,你必須要先學會如何串接別人的 API 服務
- 了解 REST API 的基本概念
- 了解 OAuth2 的認證機制 (知道如何串接別人的 OAuth 2.0 服務即可)
- 瞭解 Bearer Token 的概念 (知道如何在 HTTP Header 帶入 Bearer Token 即可)
- 使用 Postman 呼叫別人寫好的 API 服務
-
理解 OAuth2 的認證機制 (如果你想串接 OAuth 2.0 的服務)
- 知道什麼是
Client ID與Client Secret - 知道什麼是
Authorization Endpoint與Token Endpoint - 知道什麼是
Redirect URI
- 知道什麼是
-
理解 Bearer Token 的概念 (如果你想串接需要 API Key 的服務)
- 其實大多數 B2B 的服務都是透過 API Key 在認證的,例如 OpenAI 的 API 就是以 API Key 來認證的
課堂上並不會教授任何 Web API 開發技巧,如果你對 Web API 開發還不熟悉,建議可以先自行學習。
備註: 我最近有發現,很多人現在只要看到
OpenAPI就會自動腦補成OpenAI,請大家看文字的時候要注意,這兩個是完全不同的東西,OpenAPI是一種 Web API 規格,而OpenAI是一家人工智慧公司。
我知道很多人就算會寫 Web API 可能也不一定會寫 OpenAPI Specification,這裡有一份 Getting Started | OpenAPI Documentation 文件,可以幫助初學者快速上手一些基本概念。這堂課我將會分享許多 OpenAPI Specification 的撰寫技巧,而我當然也會用 GitHub Copilot 示範如何快速開發,大家只要先了解一下 OpenAPI Specification 的基本概念跟語法即可,因為這對 Actions 開發來說是非常重要的,你一定會用到!
我這兩天有設計一款【懶人通訊錄】GPT,就是使用 Actions 串接 Microsoft 365 的服務,學員們可以先試用看看,看看在 GPTs 上面使用 Actions 的感覺,相信你們在使用過的過程一定會有許多疑惑跟想法,歡迎大家把問題帶到課堂上交流,我將回答所有人的問題。理論上你可以透過 GPTs 的 Actions 串接 Microsoft Graph 的任何一支 API 服務,透過自然語言完成各種辦公作業!😃
以下文件將說明學員上課前的注意事項,請詳細閱讀並提前準備,有任何疑問都歡迎隨時來信洽詢。
註冊 GitHub 帳號 (非必要)
如果你想透過 GPTs 串接 GitHub REST API 的話,那麼你就需要一個 GitHub 帳號。
如果你想搭配使用 GitHub Copilot 幫你撰寫 OpenAPI Spec. 的話,那麼你也需要一個 GitHub 帳號。
註冊網址:https://github.com/signup
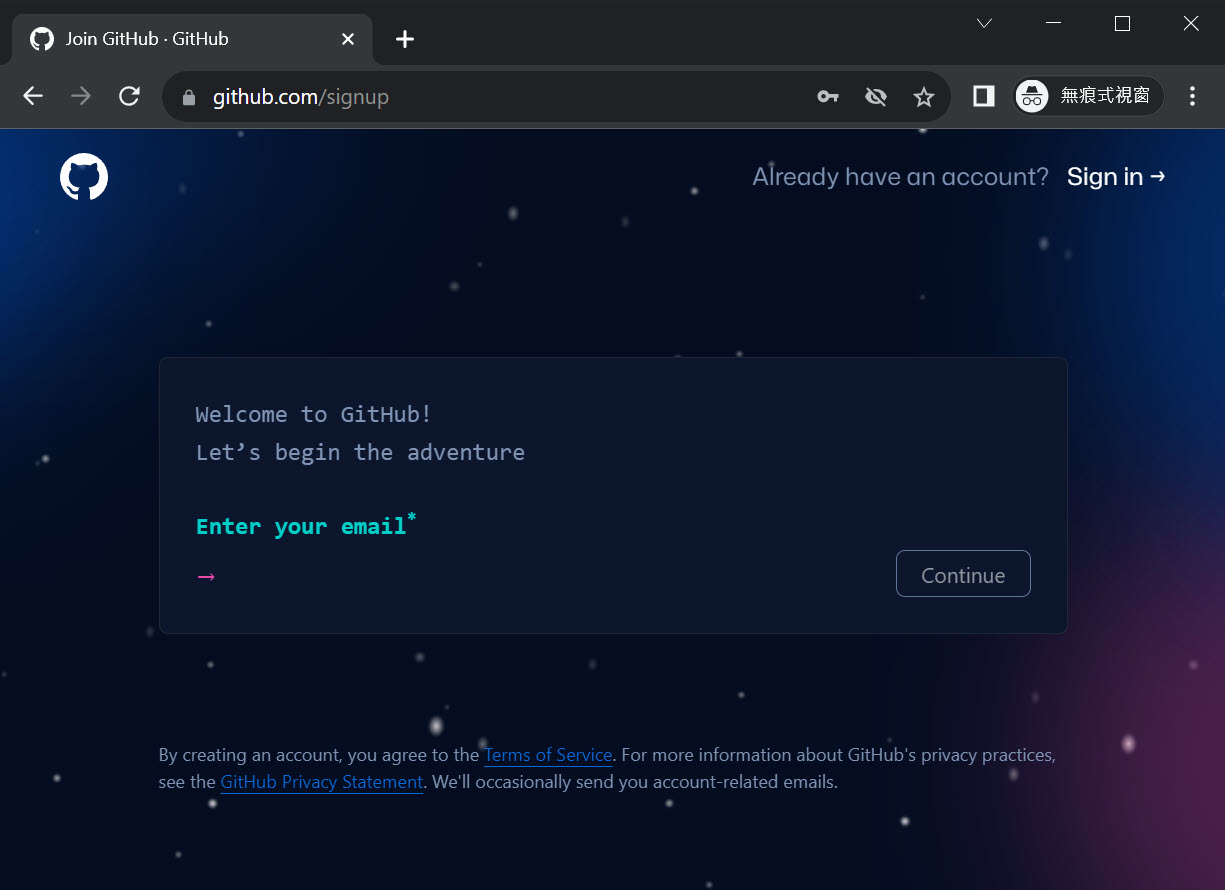
購買 GitHub Copilot 訂閱方案 (非必要)
我沒有強迫大家要買 GitHub Copilot 訂閱服務,其實你用免費版的 ChatGPT 或 Bing Chat 一樣可以幫助你寫很多程式碼,只是沒有 GitHub Copilot 在使用上這麼方便而已。
購買網址:https://copilot.github.com/
點擊 Buy now 按鈕
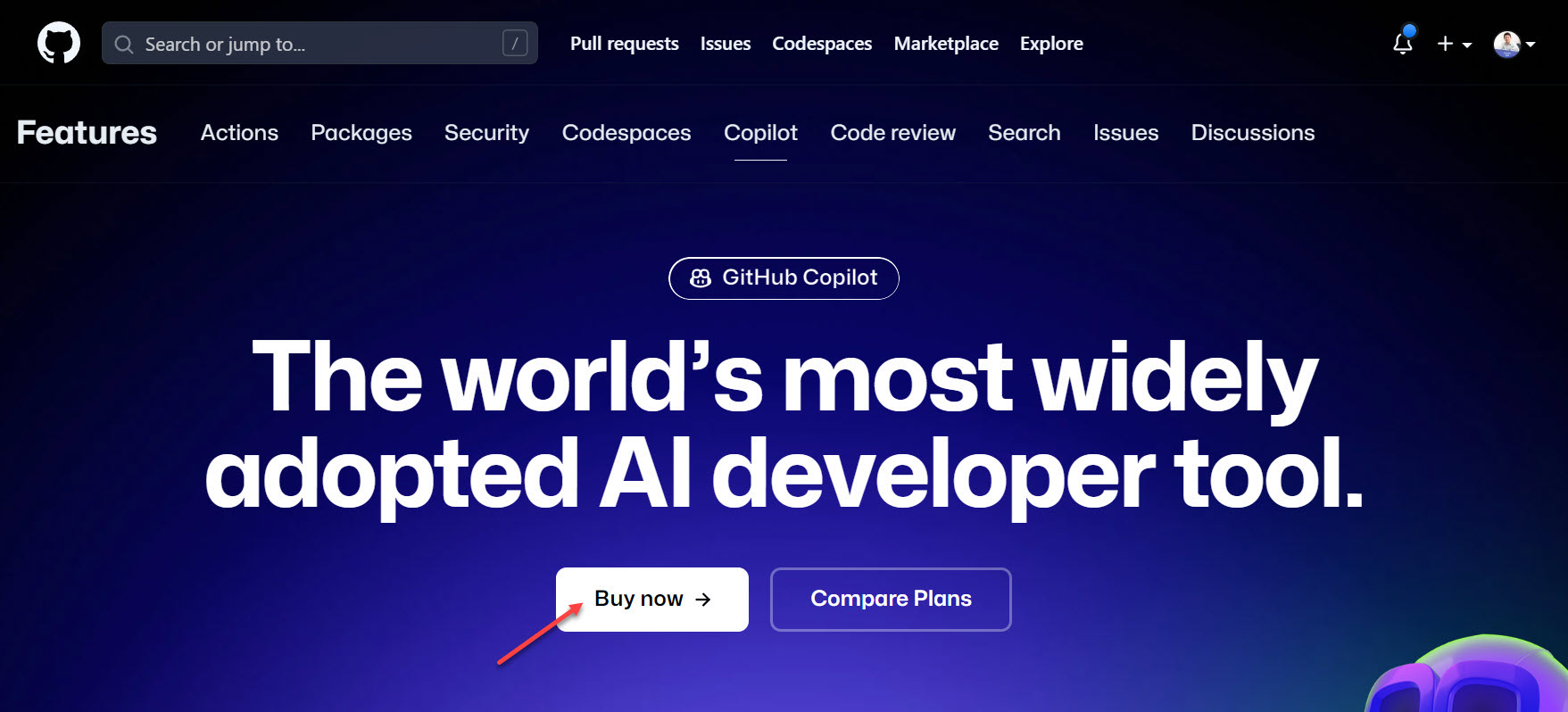
然後選擇你要購買的方案,目前有兩種方案可供選擇:
- 月繳
$10美元 - 年繳
$100美元 (一年可以省下$20美元)
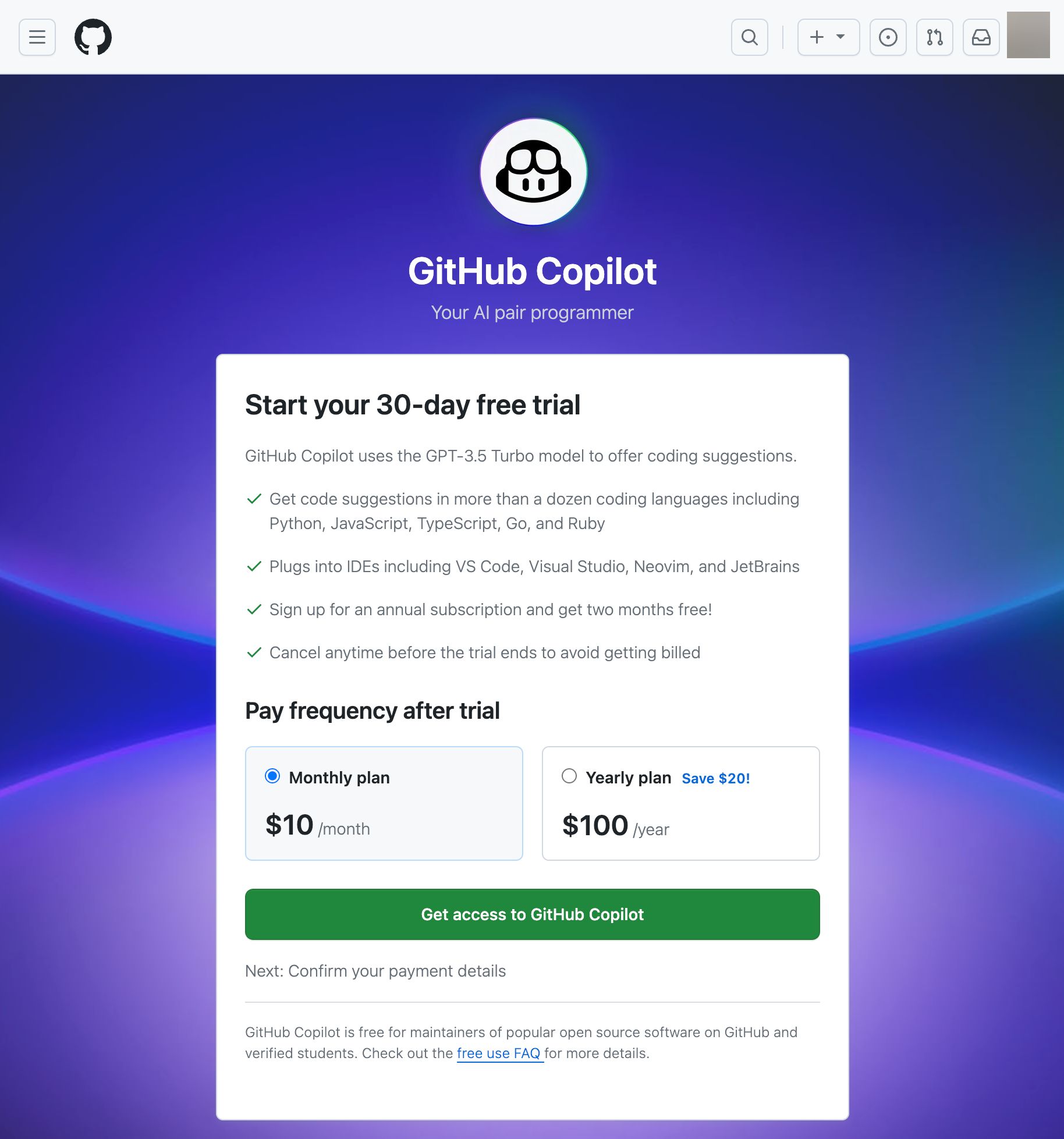
安裝 Visual Studio Code 編輯器
我們課堂上會需要撰寫 OpenAPI Specification 文件,建議你先安裝好 Visual Studio Code 編輯器。Visual Studio Code 是一套跨平台的編輯器,支援 Windows、macOS 與 Linux,因此理論上所有人都可以順利安裝與使用,如果你真的有遇到什麼困難,歡迎隨時來信告知。
安裝 Visual Studio Code 擴充套件
由於 Visual Studio Code 是一套輕量級的編輯器,它的功能是透過安裝「擴充套件」來增強的。
首先,Visual Studio Code 支援完整的「繁體中文」介面,而且翻譯品質非常好,在首次安裝並啟動 Visual Studio Code 後,該軟體就會提醒你安裝繁體中文套件,建議英文不太好的朋友可以安裝繁體中文版。
如果你的介面沒有自動切換到繁體中文版,那就請透過以下步驟手動切換:
GitHub Copilot 的功能也是透過安裝擴充套件來實現的,你需要安裝以下擴充套件才能順利的使用 GitHub Copilot 工具:
要編輯 OpenAPI Specification 文件,你需要安裝以下擴充套件:
-
為了讓 OpenAPI 規格的 JSON 內容也可以在 VS Code 編輯器中自動驗證,你可以能還要加上以下設定才行:
{ "json.schemas": [ { "fileMatch": [ "openapi.json" ], "url": "https://raw.githubusercontent.com/OAI/OpenAPI-Specification/refs/tags/3.1.0/schemas/v3.0/schema.json" } ] }你可以參考我的 VS Code 設定
-
這個擴充套件會隨著 OpenAPI (Swagger) Editor 自動安裝,不過有個 3 個設定大家可能要手動調整一下。
{ "yaml.validate": true, "yaml.format.enable": true, "yaml.format.singleQuote": true }你可以參考我的 VS Code 設定
-
非常方便的 YAML 與 JSON 轉換器!
可以利用
YAML+JSON: Preview as YAML (from JSON. Opens in new file)指令,快速將 JSON 轉換成 YAML 格式。 -
非常方便的 Base64 編碼/解碼工具!
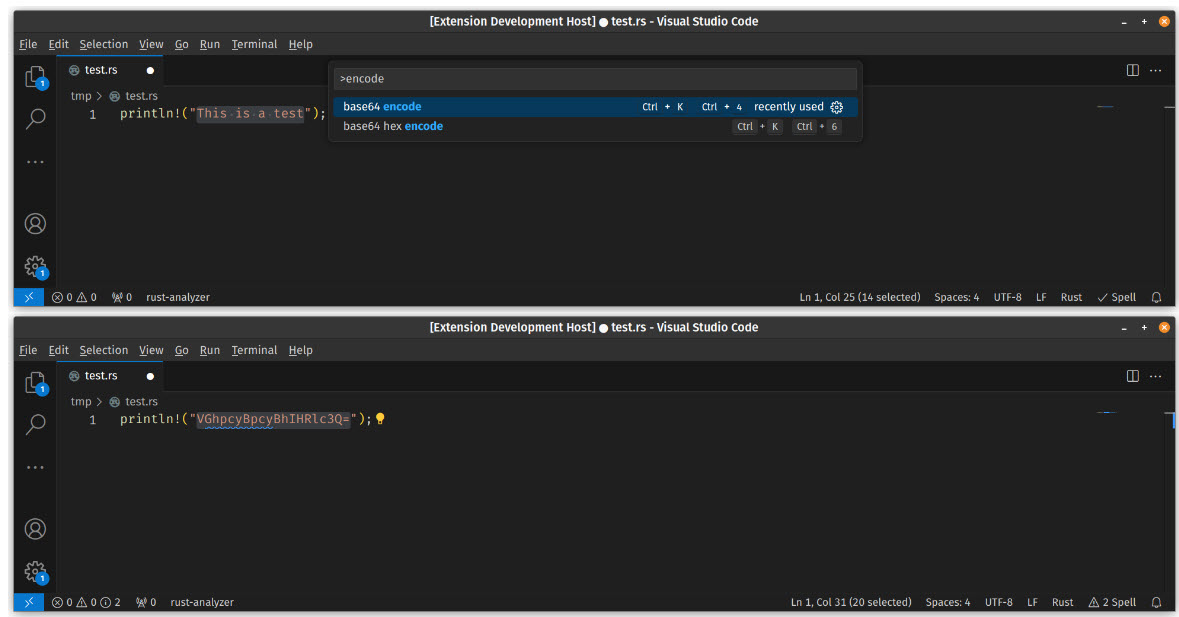
-
好用的 JWT 偵錯工具,可以在 VS Code 裡面直接解析 JWT Token 的內容。
上課前的注意事項
請注意!由於目前 OpenAI 用戶多達一億人,因此 OpenAI 會限制每個用戶 GPT-4 的使用次數:
由於限制條件經常在改變,以我撰文的時間來說,目前的限制為 3 小時內只能提問 40 條訊息,提問超過 40 條訊息後,就會被鎖定 3 小時,這段時間就無法再使用 GPT-4 或 GPTs。
因此,為了避免上課時無法使用 GPT-4,請各位學員在上課前 3 小時,不要使用 ChatGPT,以免上課的時候無法參與練習的環節。
備註: 這是因為 GPTs 的背後就是使用 GPT-4 模型,因此練習設計 GPTs 的過程,也會受到 GPT-4 的使用限制。
由於我們上課時會採用 Zoom 軟體進行授課,因此請學員在上課前先安裝好 Zoom 軟體的最新版,並且測試好麥克風與喇叭是否可以正常運作,以免上課時無法順利聽到課程內容。
以下幾點請在上課前確認完畢:
-
檢查 Zoom 是否為最新版本
我這邊目前最新的 Zoom 版本為
5.16.10(26186)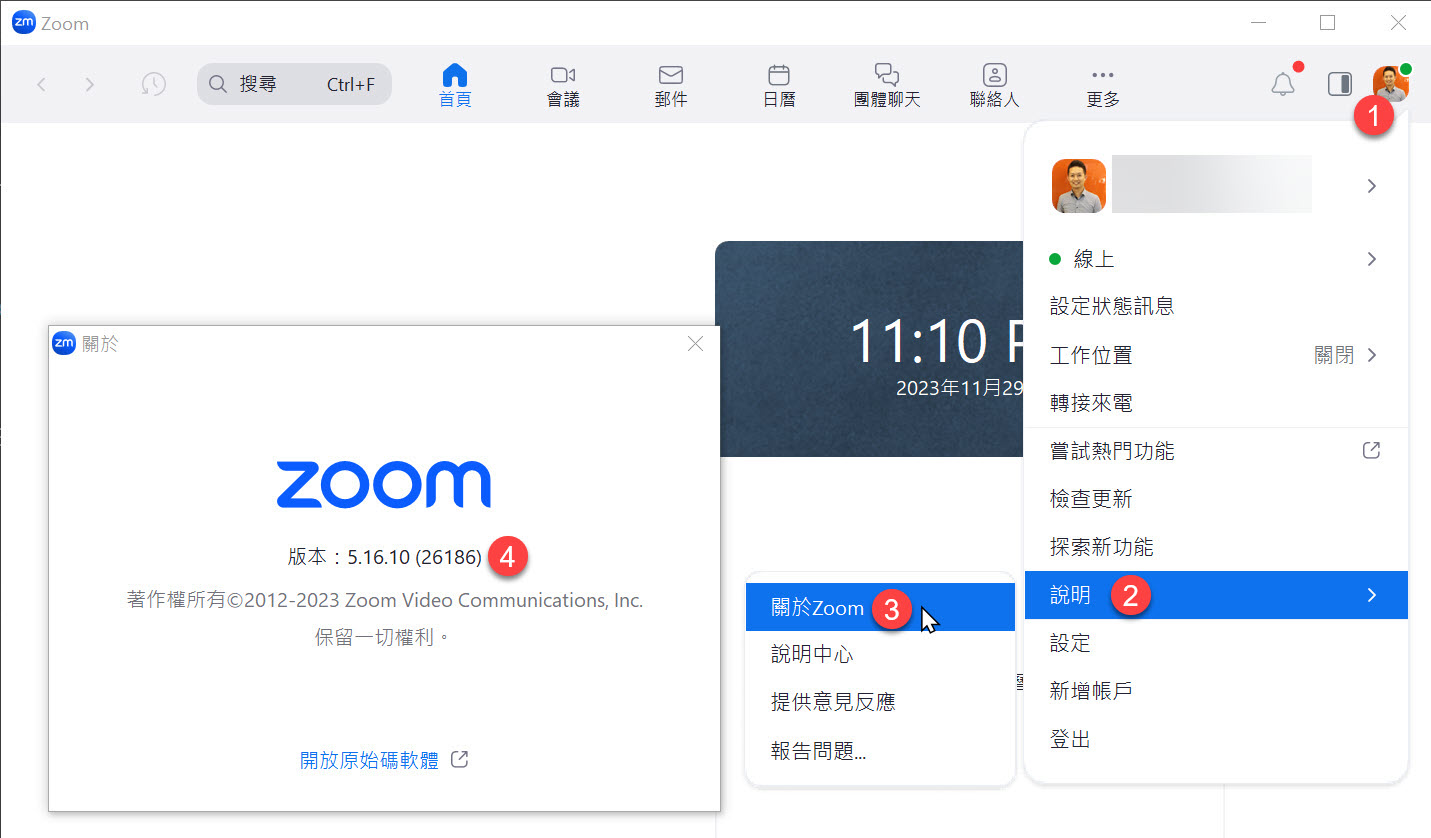
-
檢查 Zoom 麥克風與喇叭是否正常運作
你可以透過 Zoom 的測試功能來檢查麥克風與喇叭是否正常運作,如果你的麥克風與喇叭都正常運作,你會看到以下畫面:
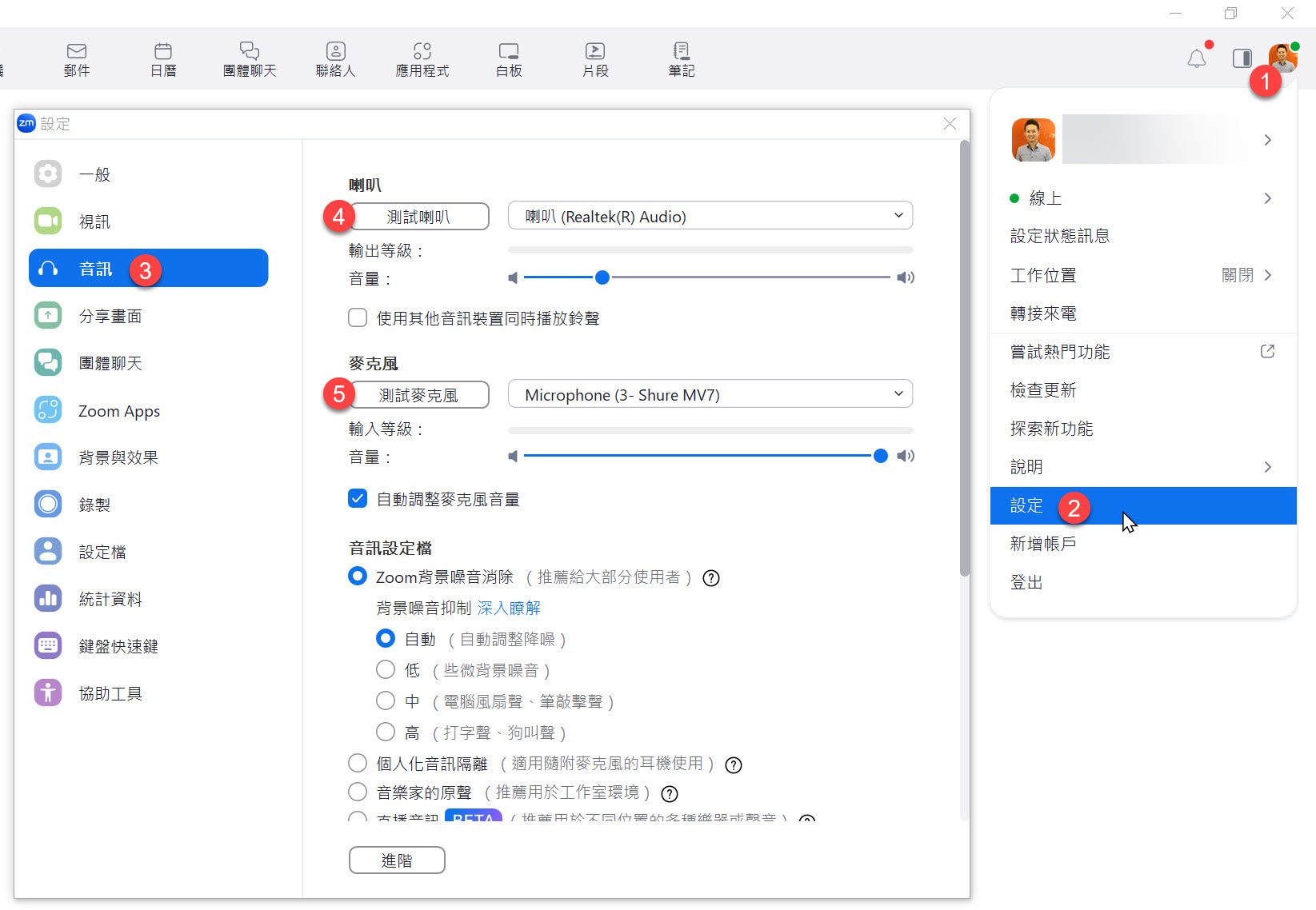
上課時的注意事項
-
你可以在課程開始前 30 分鐘進入 Zoom 會議室,以下是進入會議室的步驟
開啟 Zoom 軟體,點擊「加入會議」
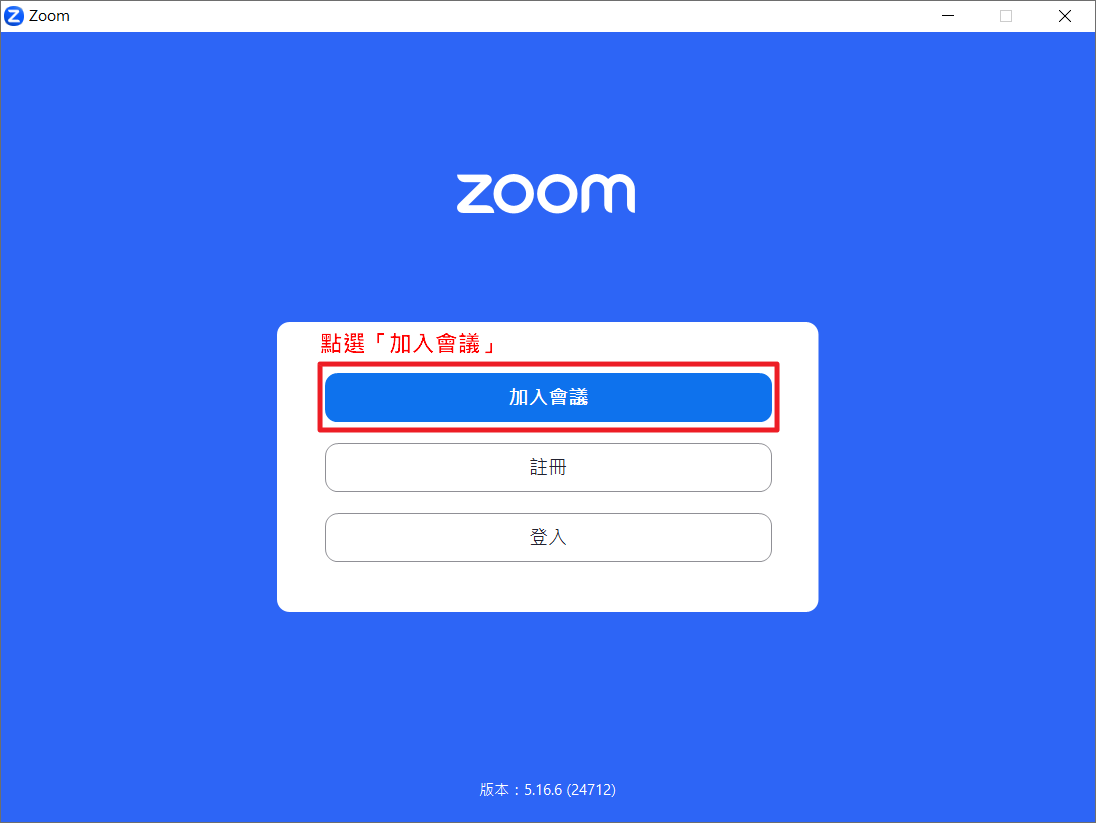
輸入我們課前通知的「會議號碼」與「顯示名稱」
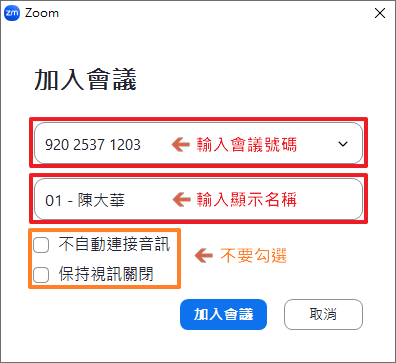
輸入會議密碼
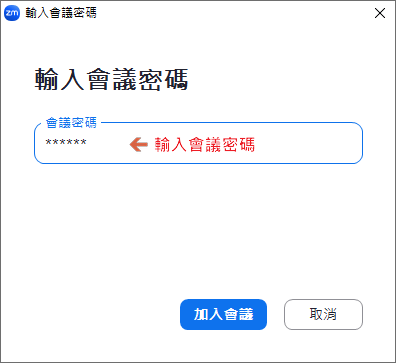
測試喇叭和麥克風
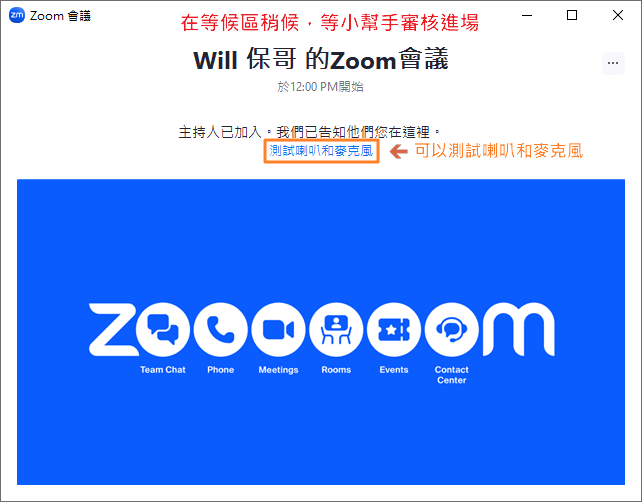
請務必測試一下麥克風與喇叭是否正常運作,以免上課時無法順利聽到課程內容。
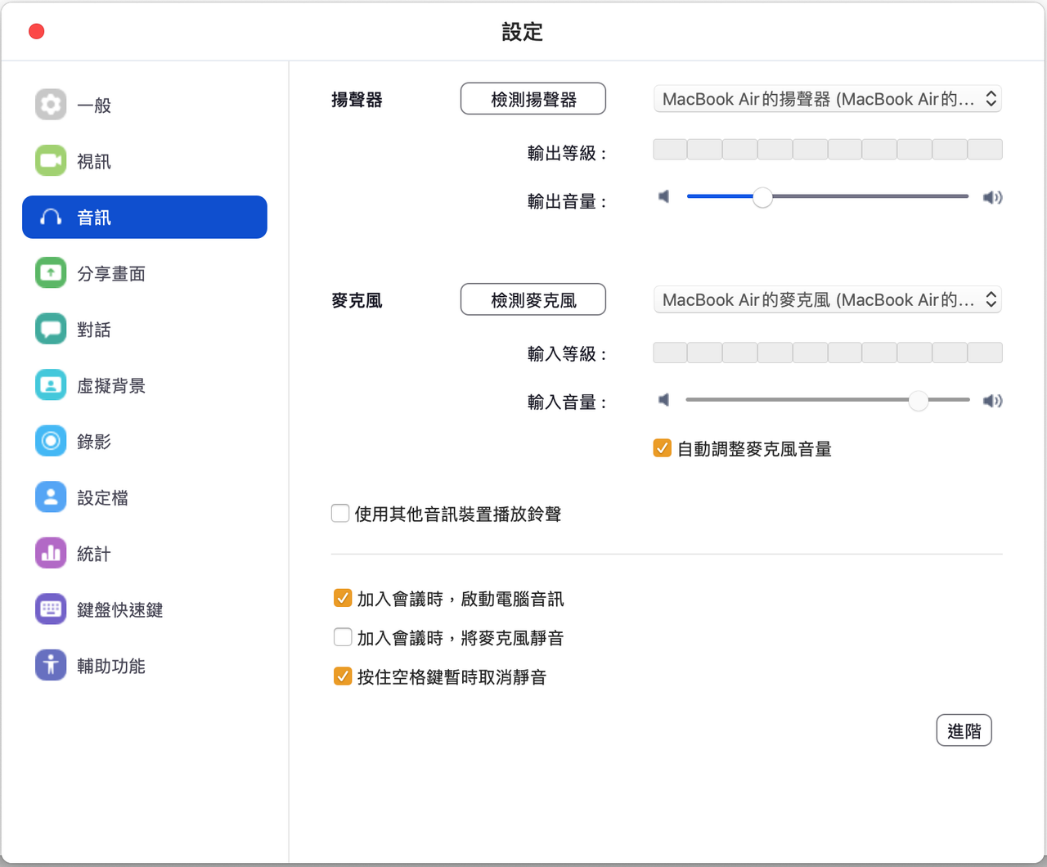
進入會議室之後,如果聽的到聲音,就按下「回應」的 ✅ 按鈕。
-
多利用「回應」功能給予課程回饋
過往有許多同學都找不到 Zoom 的「回應」功能,我特別截圖跟大家說明怎樣操作。
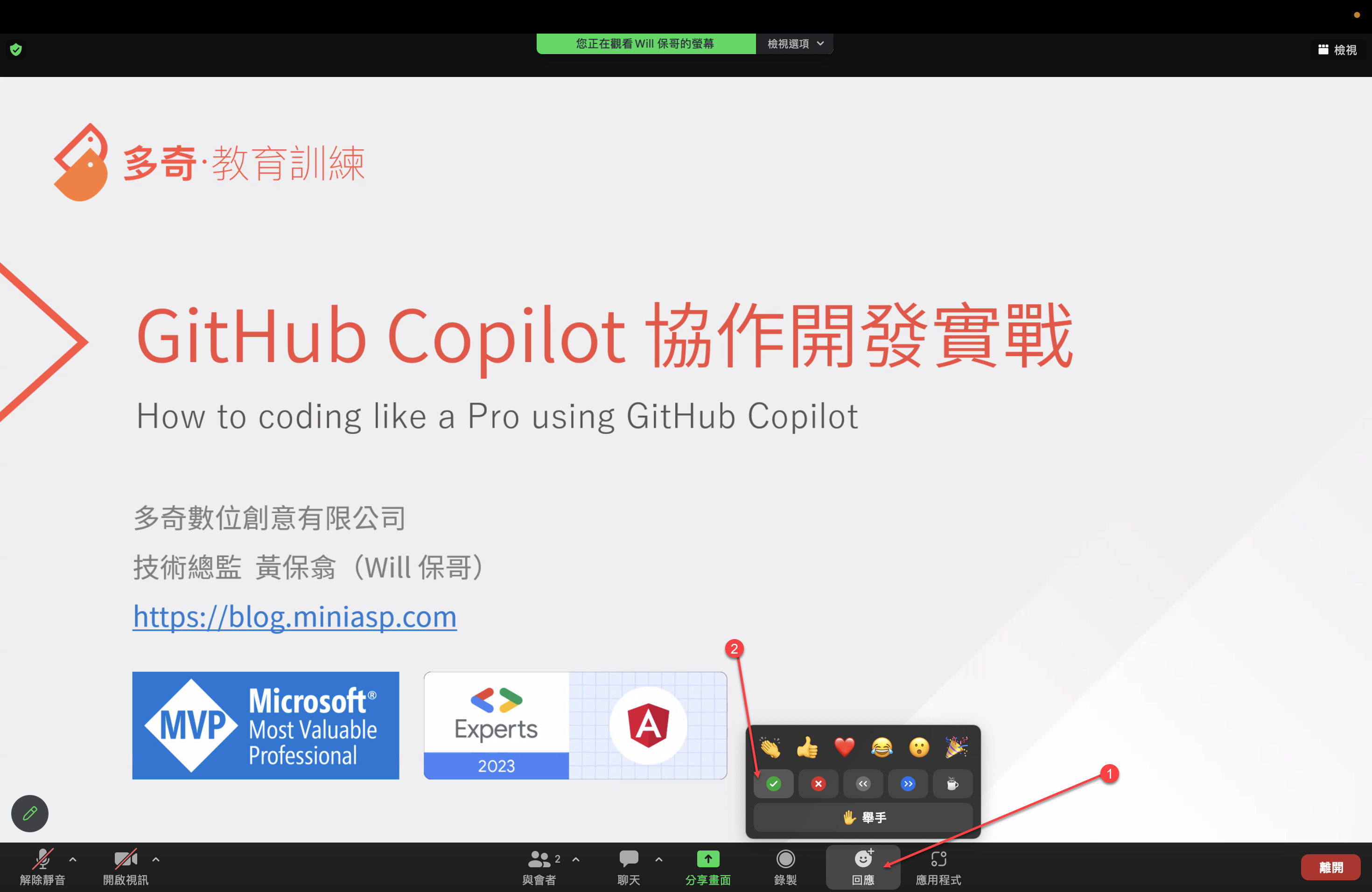
基本上在 Zoom 最下方的工具列上,會有個「回應」的按鈕,按下去之後會有三排的表情符號可以按:
第一排:這些表情符號按下之後可以表達你在課堂上的心情,而且 10 秒之後就會自動消失。這些表情非常重要,因為這可以讓講師知道你當下的心情,感覺開心的時候可以選 😂 (大笑),聽到很厲害的內容時可以按下 👍 (讚)、❤ (愛心)、👏 (拍手)、🎉 (獻花) 等表情,這可以讓課程變的相當活絡有趣!
第二排:這些符號按下去之後就不會自動消失,主要用來回應講師的提問,方便大家回答問題。例如講師問「大家都聽的到我的聲音嗎?」,你可以按下 ✅ (打勾) 來回答「聽的到」,或是按下 ❌ (叉叉) 來回答「聽不到」,這樣講師就可以知道你的聲音是否正常。
第三排:只有一顆「舉手」的按鈕,按下去代表你想要開麥克風發言,講師會看到你的舉手,然後依序讓你發言。先按「舉手」的人會排在最上面,講師會更容易看到你的舉手狀態。
-
利用【聊天室】來向講師或學員傳達訊息
Zoom 軟體有個「聊天」功能,但請不要在「所有人」的視窗聊天,因為很多人一起聊天的結果,就是大家都找不到訊息。
這個「聊天室」功能主要用來讓學員與講師之間的溝通,如果你有任何問題,可以在「聊天室」中發問,講師、助教或其他學員都會盡量回答你的問題。
留言時,請務必在一個訊息中把問題打完,不要像 LINE 一樣,想到一句打一句,否則可能會不同人發問的問題之間交錯出現,導致閱讀困難。
-
利用【麥克風】使用語音提問
進入會議室之後,麥克風會處於「鎖定」的狀態,如有問題想透過語音發問,請先點擊 Zoom 軟體的「舉手」按鈕,講師會開啟你的麥克風讓你線上發問。
如果講師需要學員進行語音互動時,願意發言的人,也可以先按下「舉手」等候講師呼喚,並準備開啟麥克風,這樣才不會花太多時間等待學員回應。
-
不開放【視訊】使用
原則上我們上課不需要開啟視訊鏡頭,以確保大家的個人隱私。
-
使用 Slido 來提問
請多利用 Slido 來進行提問,我們的【上課通知】郵件會包含 Slido 的活動代碼。
你只要進入 Slido 網站,並且輸入「活動代碼」就可以進入本次課程的提問介面。
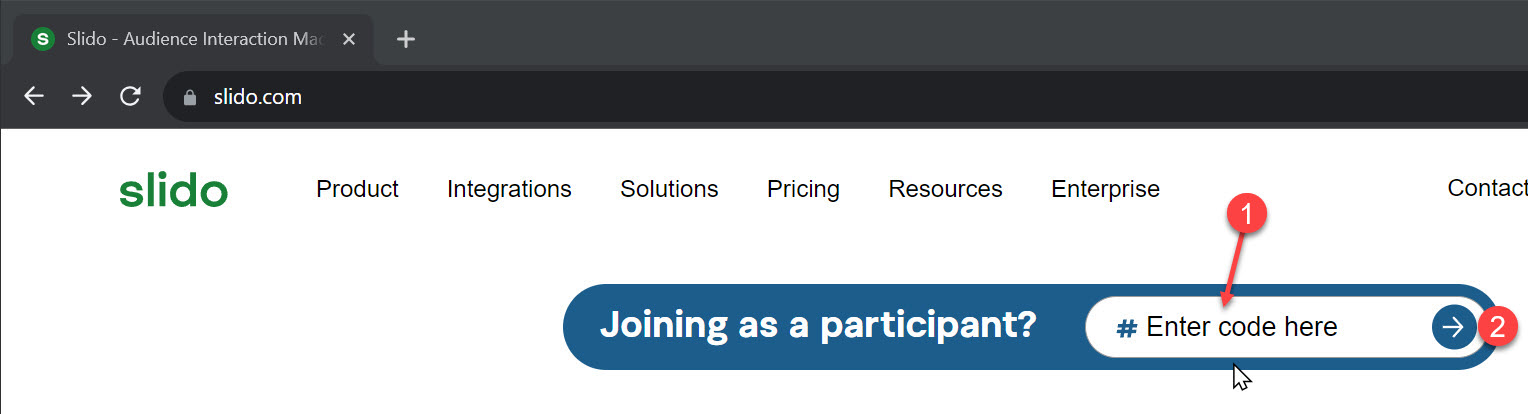
提問時可以「匿名」,也可以「具名」,你可以自行決定要如何提問。
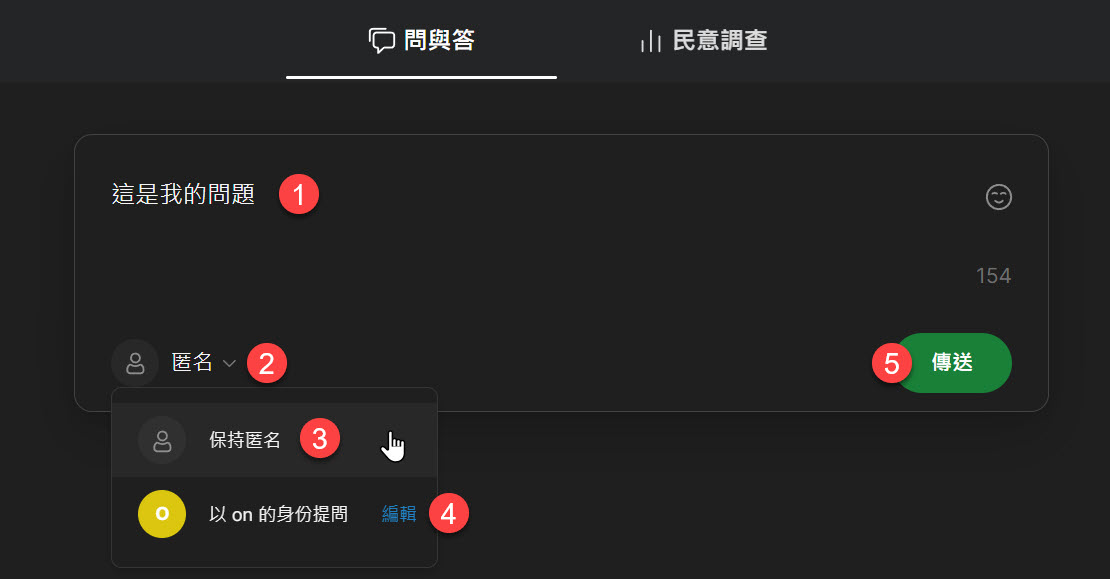
提問前,請先看看是否有其他同學已經問了類似的問題,如果有的話,可以直接按讚,因為講師會優先回答讚數較高的提問。
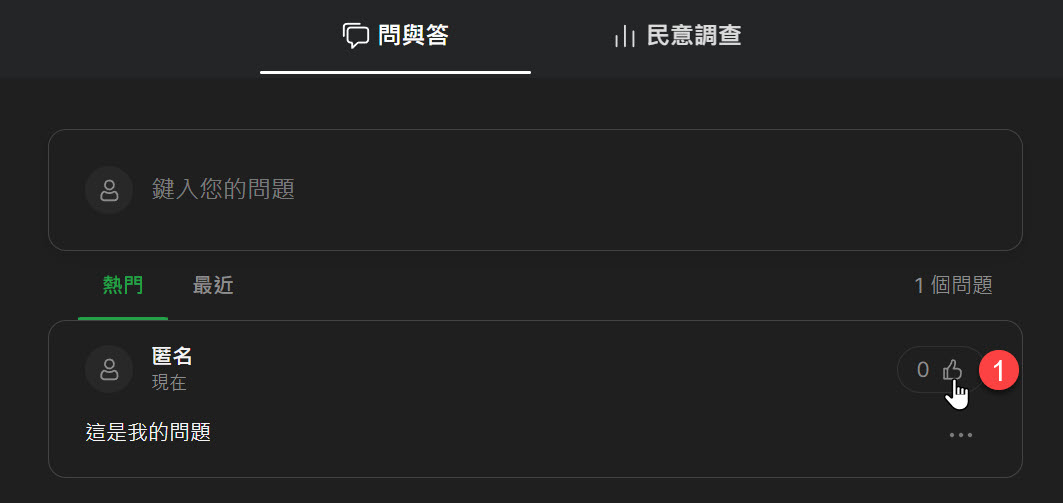
請注意查收【上課通知】信件
我們會在上課前一兩天發送「上課通知」信件給學員,信件內容包含:
-
寄件者:
training@miniasp.com -
郵件主旨:
【上課通知】精準掌握 GPTs 的 Actions 開發技巧 1215 -
郵件內容:包含課前注意事項、進入 Zoom 會議室的「會議號碼」與「會議密碼」、進入會議室之後的「顯示名稱」、Slido 提問網站的「活動代碼」等資訊。
如果你沒有收到通知郵件,請立即寫信與我們聯繫!🔥