第 24 天:使用 GitHub 遠端儲存庫 - 入門篇
GitHub 是目前全世界最多人採用的 Git 線上管理平台,他包含了完整的 Git 遠端儲存庫實作,還有完整的議題追蹤機制與報表,更有成千上萬的開源碼專案都在 GitHub 進行 Git 版本控管。即便在我們公司,也有許多專案採用 GitHub 當成我們主要的 Git 平台。本篇文章主要帶大家上手 GitHub 最基本的使用方式。
我們先來說明在 GitHub 建立專案的兩種不同的方式。
在 GitHub 建立一個「沒有版本」的空白 Git 儲存庫
先登入 GitHub,再進入 GitHub 首頁: https://github.com
點選右上角你的使用者名稱進入個人首頁:
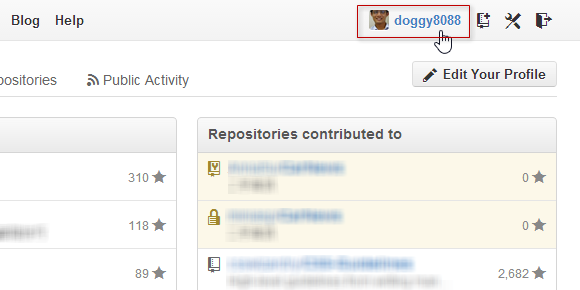
切換到 Repositories 頁籤:
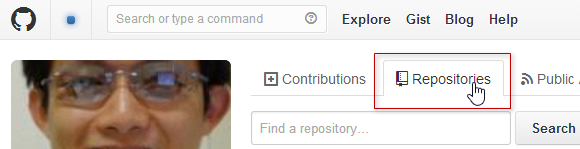
再點選右邊綠色的 New 按鈕,以建立一個你自己的 GitHub 專案 (包含 Git 遠端儲存庫):
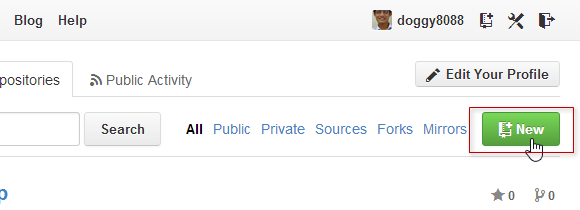
如果你要建立一個「沒有版本」的空白 Git 儲存庫,最重要的就是最下方的 Initialize this repository with a README 不要勾選,還有 Add .gitignore 與 Add a license 都保留預設的 None 選項:
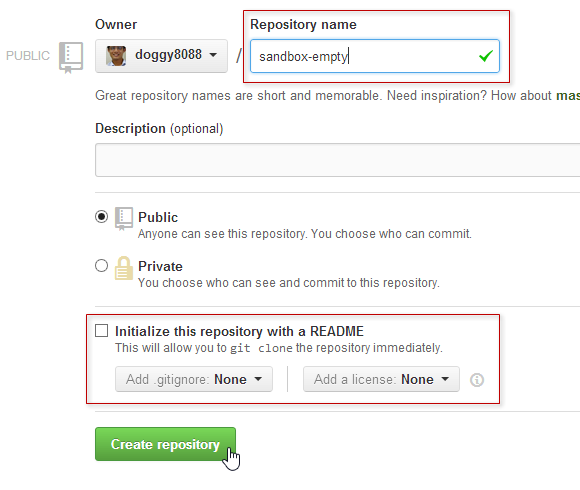
最後按下 Create repository 即可建立完成,當你建立起一個「沒有版本」的空白 Git 儲存庫之後,畫面最下方也提到了幾個讓你上傳本地 Git 儲存庫的指令教學,照著打就可以把本地儲存庫的變更上傳到 GitHub 的遠端儲存庫中。
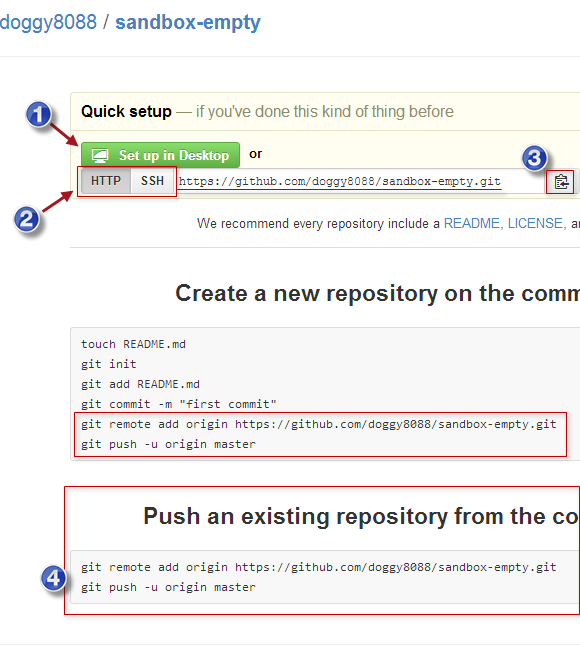
在 GitHub 建立一個「有初始化版本」的 Git 儲存庫
建立一個「有初始化版本」的空白 Git 儲存庫,其實就是在 GitHub 建立專案時,勾選了一些初始化的檔案,在建立的過程 GitHub 會依據你所挑選的選項,先幫你建立好一個初始化的 Git 版本:
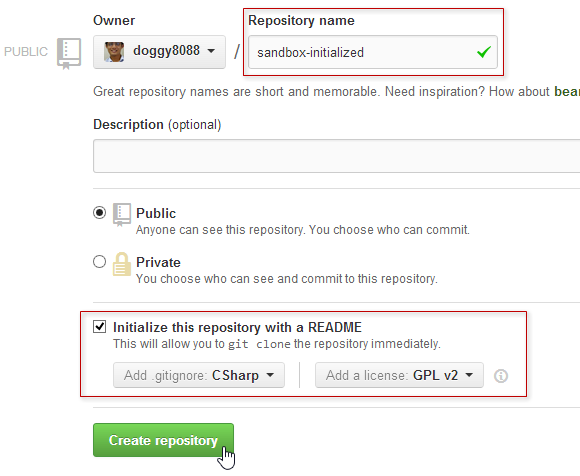
建立完成後,在 GitHub 上顯示的內容會不太一樣,因為你已經有一個 commit 版本在上面了:
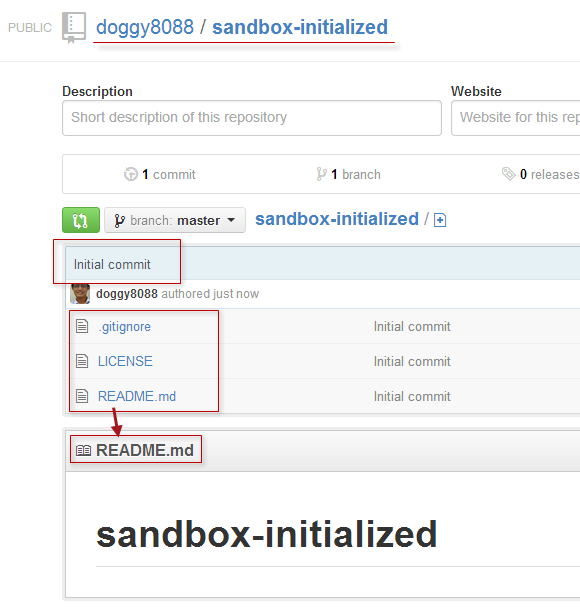
將本地儲存庫的變更上傳到遠端儲存庫的方法
我有在【第 03 天:建立儲存庫】這篇文章中提到如何取得從 GitHub 建立的遠端儲存庫 (remote repository),不過若要將本地變更送上 GitHub 則有好幾種不同的方式,其中包括:
- 在 GitHub 建立一個「沒有版本」的空白 Git 儲存庫,然後透過
git clone取得遠端儲存庫,再建立版本後上傳 - 在 GitHub 建立一個「沒有版本」的空白 Git 儲存庫,然後直接將現有的本地 Git 儲存庫上傳到指定的 GitHub 專案
- 在 GitHub 建立一個「有初始化版本」的 Git 儲存庫,然後透過
git clone取得遠端儲存庫,再建立版本後上傳 - 在 GitHub 建立一個「有初始化版本」的 Git 儲存庫,然後直接將現有的本地 Git 儲存庫上傳到指定的 GitHub 專案
以上就是我們首次使用 GitHub 時,最常見的四種上傳方式。嚴格說起來,上述四種上傳方式,應該只有兩種而已,也就是:
- 透過
git clone取得遠端儲存庫,再建立版本後上傳 - 直接將現有的本地 Git 儲存庫上傳到指定的 GitHub 專案
為什麼我想拆成四個來講呢?主要有兩個原因:
- 【透過
git clone取得遠端儲存庫,再建立版本後上傳】的這種方式,因為「沒有版本」的空白 Git 儲存庫,連預設的master分支都沒有,所以用預設的指令無法上傳到遠端儲存庫。所以在指令操作上會有兩種用法。 - 【直接將現有的本地 Git 儲存庫上傳到指定的 GitHub 專案】的這種方式,因為通常一個 Git 儲存庫只會有一個「初始 commit 物件」,如果你在本地儲存庫已經建立了幾個版本,代表在你的本地儲存庫中已經有了自己的「初始 commit 物件」,這將會與 GitHub 建立的「有初始化版本」的 Git 儲存庫相互衝突,所以上傳的指令也會有些不同。
以下我們先來說明【透過 git clone 取得遠端儲存庫,再建立版本後上傳】這個方法。
透過 git clone 取得遠端儲存庫,再建立版本後上傳
這個方法最簡單,因為你還沒有本地儲存庫的存在,甚至連工作目錄都還沒有,所以我們直接利用 git clone 即可把專案下載。然而,在使用 GitHub 的時候,最簡單的方法就是利用 GitHub for Windows 工具。你只要點擊 Clone in Desktop 按鈕,即可自動啟動 GitHub for Windows 工具幫你下載 Git 專案:
-
「沒有版本」的空白 Git 儲存庫
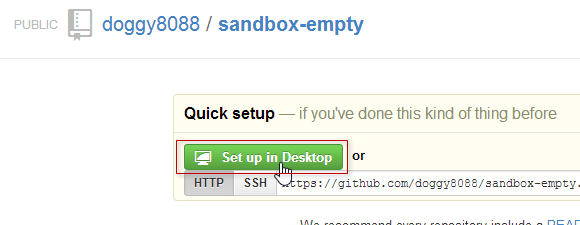
-
「有初始化版本」的 Git 儲存庫
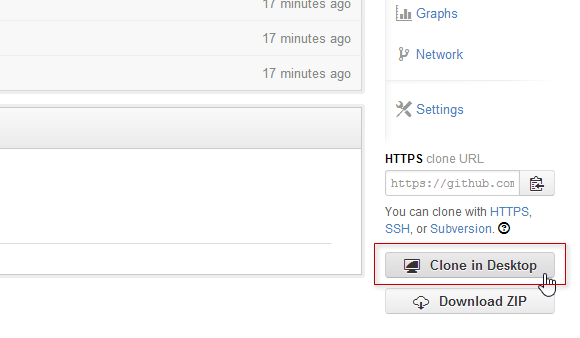
你也可以直接複製 GitHub 提供的 URL 網址,然後利用 git clone 指令下載,例如:
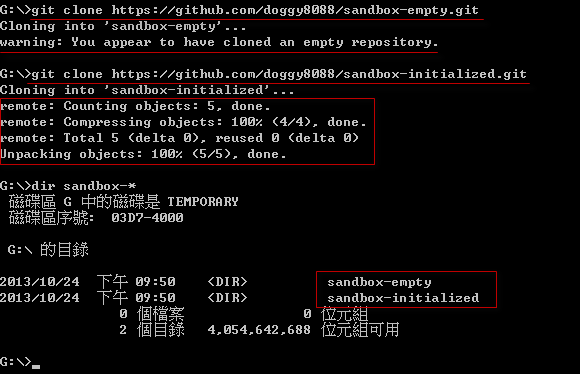
如果你用 git clone https://github.com/doggy8088/sandbox-empty.git 複製一個 「沒有版本」的空白 Git 儲存庫,將會得到一個 warning: You appear to have cloned an empty repository. 警告訊息,不過這不影響你上傳本地的變更。
如果你用 git clone https://github.com/doggy8088/sandbox-initialized.git 複製一個 「有初始化版本」的 Git 儲存庫,將會直接從 GitHub 下載擁有完整變更歷史的「遠端儲存庫」,所以你會看到有下載物件數量、壓縮、解壓縮等資訊。
我們以 sandbox-empty 這個專案為例,由於這是一個 「沒有版本」的空白 Git 儲存庫,在 GitHub 上的遠端儲存庫是完全空的,連預設的 master 分支都沒有,所以在下達 git push 指令時必須加上 -u 參數,才能成功地把本地儲存庫上傳到 GitHub 上的遠端儲存庫,其指令是 git push -u origin master
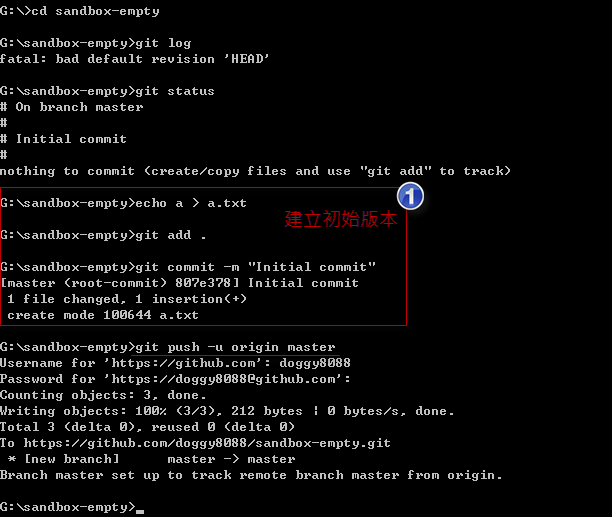
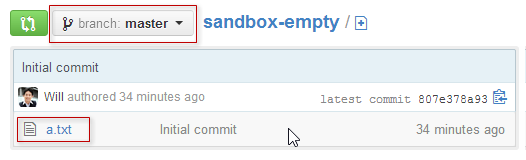
我們再以 sandbox-initialized 這個專案為例,由於這是一個 「有初始化版本」的 Git 儲存庫,在 GitHub 上的遠端儲存庫已經有一個版本,同時也建立好預設的 master 分支,所以在下達 git push 指令時可以不用加上 -u 參數,就成功地把本地儲存庫上傳到 GitHub 上的遠端儲存庫,其指令是 git push origin master
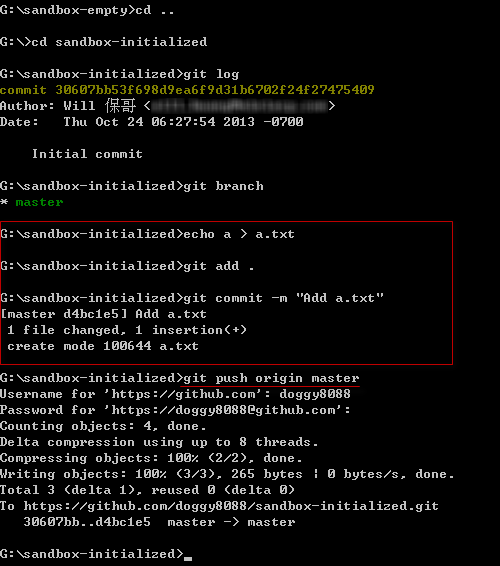
當你第二次建立版本時,直接執行 git push 就會自動上傳成功:
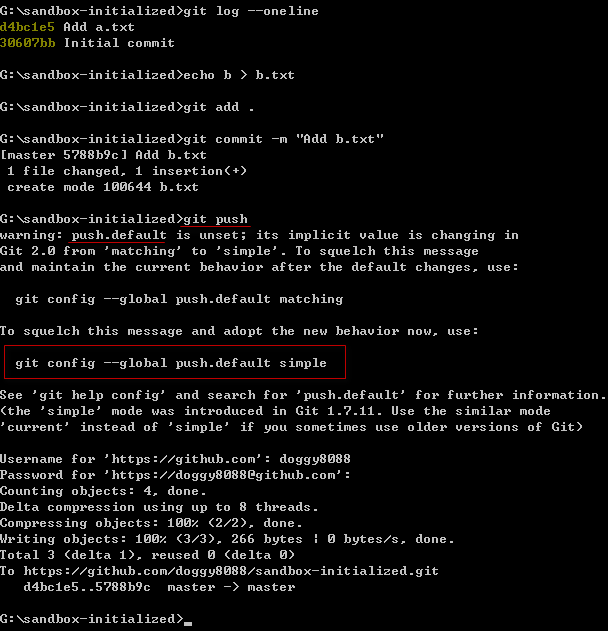

不過,當你執行簡單版本的 git push 會出現一段提示,告訴你要設定 push.default 這個選項,因為這種簡寫的 git push 方法,Git 的預設行為將會在 Git 2.0 之後發生改變,建議你透過設定 push.default 選項的方式明確指定 push 的方法。詳細說明請參見 git help config 的說明文件,搜尋 push.default 即可找到相關說明。我建議各位設定成 simple,以利跟日後的 Git 指令列工具的預設值相同,指令如下:
git config --global push.default simple
設定好之後,下次執行 git push 就不會再出現提示訊息了:
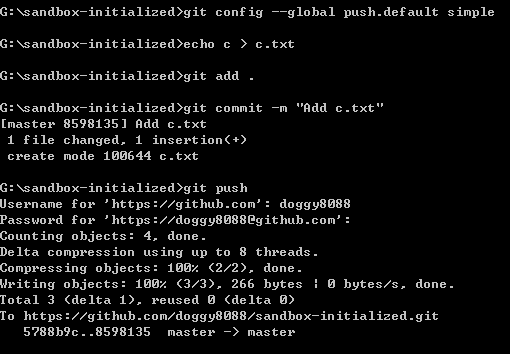
之後的操作,在我們這兩個練習用的工作目錄都完全一樣。
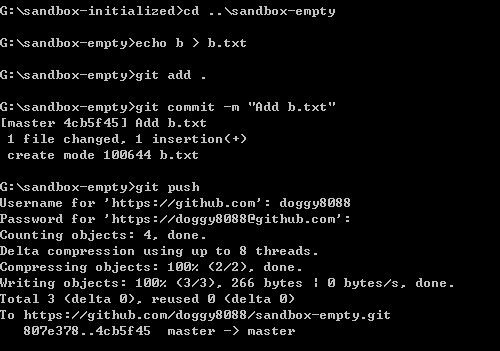
直接將現有的本地 Git 儲存庫上傳到指定的 GitHub 專案
接下來我們再來說明【直接將現有的本地 Git 儲存庫上傳到指定的 GitHub 專案】這個方法。但由於練習用的 GitHub 專案已經被上傳一些物件,所以請各位重新再建立兩個新專案,分別是一個「沒有版本」的空白 Git 儲存庫,與另一個「有初始化版本」的 Git 儲存庫。
一個「沒有版本」的 Git 儲存庫,專案名稱:sandbox-empty2
一個「有初始化版本」的空白 Git 儲存庫,專案名稱:sandbox-initialized2
接著我們建立兩個本地儲存庫與工作目錄,指令如下:
mkdir sandbox-empty2
cd sandbox-empty2
git init
echo a > a.txt
git add .
git commit -m "Initial commit"
cd ..
mkdir sandbox-initialized2
cd sandbox-initialized2
git init
echo a > a.txt
git add .
git commit -m "Initial commit"
我們先以 sandbox-empty2 專案為例,由於我們本地儲存庫跟 GitHub 上的遠端儲存庫完全沒有關聯,所以必須告訴 Git 遠端儲存庫在哪。這時我們可以輸入 git remote add origin https://github.com/doggy8088/sandbox-empty2.git 建立一個名為 origin 的參照名稱,並指向 https://github.com/doggy8088/sandbox-empty2.git 位址,也就是我們在 GitHub 上的遠端儲存庫位址。接著就跟我們先前講解的步驟一模一樣,如下圖示:
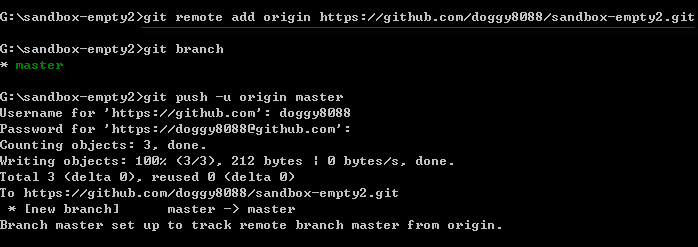
接著我們再以 sandbox-initialized2 專案為例,請記得複製到正確的 URL 位址:
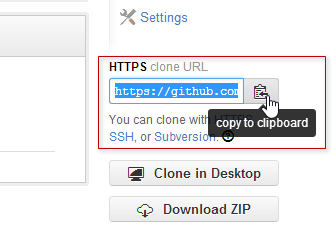
然後輸入跟以上相同的指令 (記得改 URL 喔):git remote add origin https://github.com/doggy8088/sandbox-initialized2.git
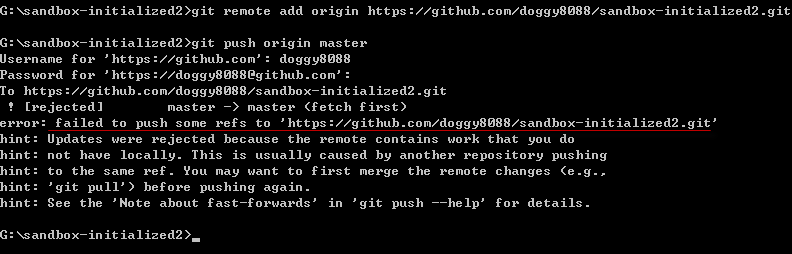
你可以發現,這次的 git push 動作被 GitHub 拒絕了!因為你不能把兩個完全無關的 Git 版本直接上傳到 GitHub 上的遠端儲存庫。
解決的方法很簡單,只要把遠端儲存庫的 master 分支,成功合併回我本地的分支,即可建立兩個不同版本庫之間的關聯,這樣你就可以把本地的 master 分支推送到 GitHub 上遠端儲存庫的 master 分支了。
將遠端儲存庫的 master 分支取回,並合併到本地儲存庫的 master 分支,有兩種方法:
- 使用
git pull origin master指令 - 使用
git fetch指令後再執行git merge origin/master合併動作 (這個方法會在後續的文章詳述)
先用 git --version 查看自己的版本,若你的 Git 版本是 2.8.4 (包含)以前,你可以成功合併,
成功執行的過程如下圖示:
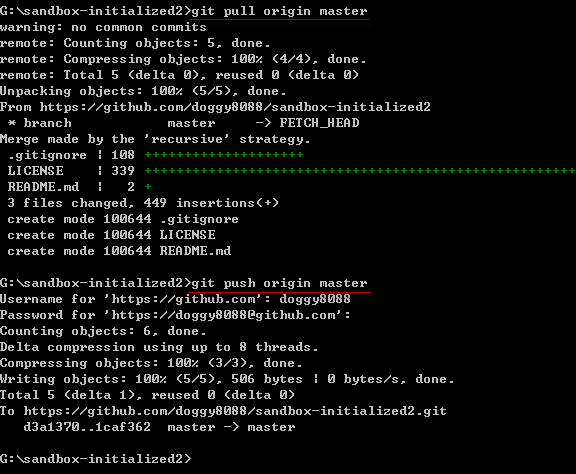
但是從 Git 2.9.0 開始,預設行為不允許合併沒有共同祖先的分支:
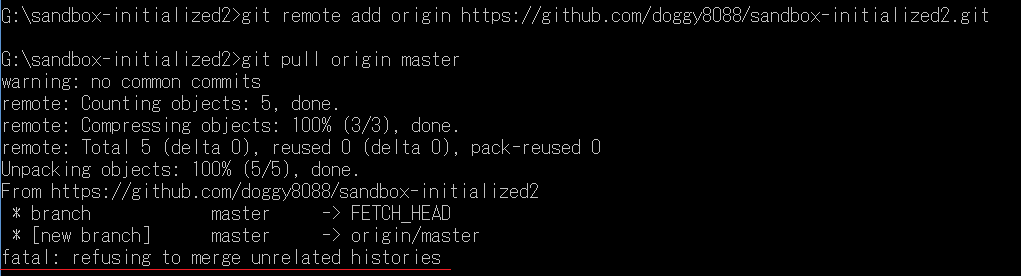
需要加上 --allow-unrelated-histories 允許 Git 合併沒有共同祖先的分支。
因此完整指令為 git pull origin master --allow-unrelated-histories:
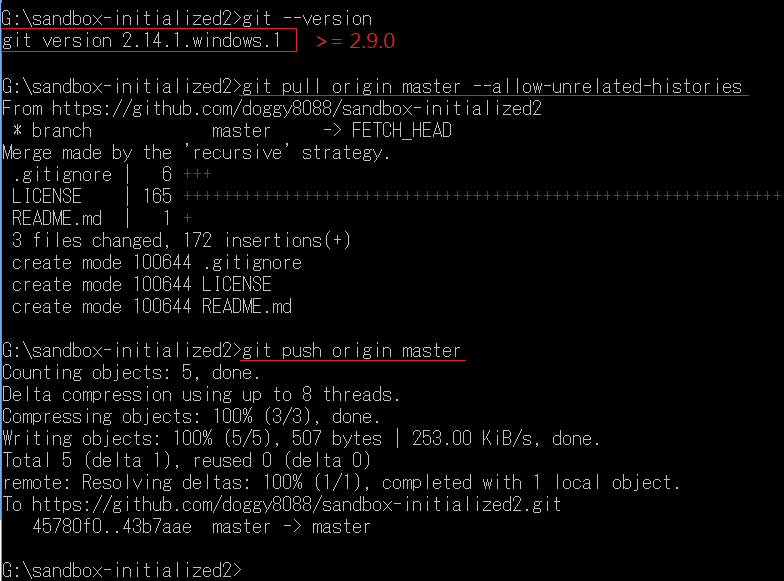
今日小結
本篇文章完整的介紹如何將本地儲存庫上傳到 GitHub 上的遠端儲存庫,雖然過程有點麻煩,但如果你透過 GitHub for Windows 操作的話,要上傳到 GitHub 只要簡單的按下 sync 按鈕,就可以自動上傳了,連帳號密碼都不用輸入,這樣是不是簡單很多。 (^_^)
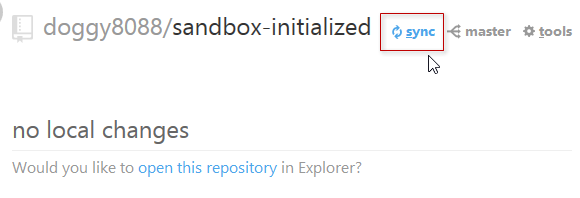
我重新整理一下本日學到的 Git 指令與參數:
- git push origin master
- git push -u origin master
- git pull origin master
- git config –global push.default simple
- git push
- git fetch
- git merge origin/master
- git –version
- git pull origin master –allow-unrelated-histories