第 14 天: Git for Windows 選項設定
使用 Git for Windows 指令列工具絕對比透過 GUI 工具操作來的有效率,原因就在於你可以把許多重複的版控工作透過指令自動化,或將複雜的標準作業流程(SOP)轉化成簡單的指令操作。本篇文章將分享幾則使用 Git for Windows 指令列工具的小技巧。
關於 Git 指令列工具的選項設定
在 Git 指令列工具裡,有許多「選項」可以設定,如同我們使用 GUI 工具通常都會有 [工具] -> [偏好設定] 一樣,可以微調指令執行時的一些行為。最常見的,當然就是首次使用 Git for Windows 的時候,必須設定 user.name 與 user.email 選項,沒有這兩個選項設定,你連執行 git commit 的權力都沒有。
若要列出目前設定在 Git for Windows 工具下的所有選項,可以使用 git config --list 命令,如下圖示:
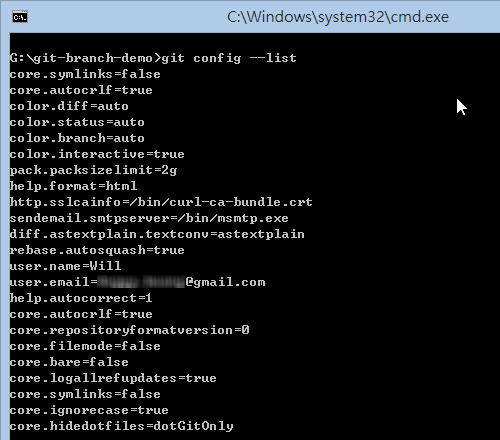
註:由於網路上大部分的 Git 文章,都介紹 Linux 或 Mac 電腦的執行環境如何設定,我的文章將會專注於 Windows 平台的設定教學。不過,除了儲存路徑比較不一樣之外,其實指令的用法都是相通的。
若想查詢所有可用的「選項」有哪些,可在命令提示字元下執行 git help config 即可顯示完整的文件說明或可連到 git-config(1) Manual Page 頁面查看。
儲存 Git 選項設定的三個地方
-
系統層級 (
--system) (System-level configuration) (設定於整台電腦,適用於本機所有使用者的預設值)如果要列出所有設定在「系統層級」的「選項」,可以執行
git config --list --system命令,也就是額外加上--system即可篩選出關於系統層級的選項設定,如下圖示: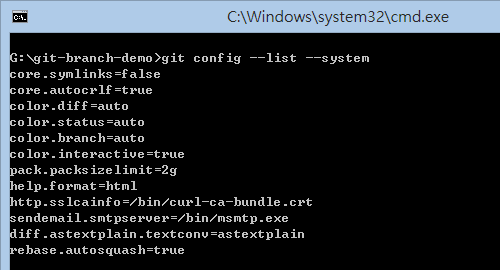
所有的「系統層級」的選項設定預設會儲存在
C:\Program Files (x86)\Git\etc\gitconfig這個檔案裡。不過,如果你電腦使用的作業系統是 Windows Vista 以上版本 (含 Windows 7 與 Windows 8 作業系統) 又同時啟用「使用者帳戶控制」 (UAC; User Access Control) 的話,那麼這個路徑將會是%LOCALAPPDATA%\VirtualStore\Program Files (x86)\Git\etc\gitconfig(這個路徑位於使用者的目錄下)。會有這層改變的原因就出在 UAC 限制了一般程式存取「系統資料夾」中的檔案權限,導致你無法在使用git config寫入選項設定到這個設定檔裡。在 Windows Vista 以上版本,實作了一套 VirtualStore 相容性技術,讓你的程式試圖寫入檔案的同時,也可以寫入成功,不過寫入的路徑卻是不同的,這點必須特別注意。這個 Windows 內建的 VirtualStore 相容性技術,其技術文件非常稀有,似乎代表著很少人知道這個東西,但這技術確實可能會讓使用者產生困擾。例如,我們用「一般方式執行命令提示字元」與用「以系統管理員身分執行命令提示字元」,所寫入的「系統層級選項」是不能互通的。換句話說,如果你用「以系統管理員身分執行命令提示字元」,如下圖示:
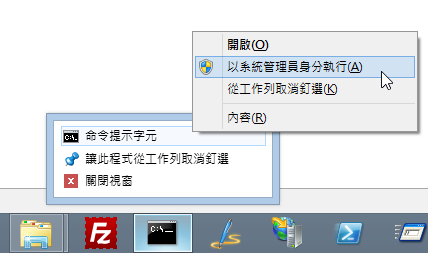
然後執行
git config --system --list先列出所有參數,我們可以發現目前的core.autocrlf參數為true,接著我將系統層級的core.autocrlf修改為 false,最後執行git config --system core.autocrlf讀出core.autocrlf的內容,你可以看到我們已經把core.autocrlf選項修改為false了。如下圖示: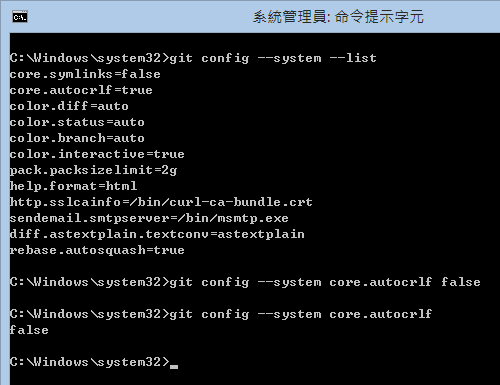
再來我們用一般權限執行「命令提示字元」:
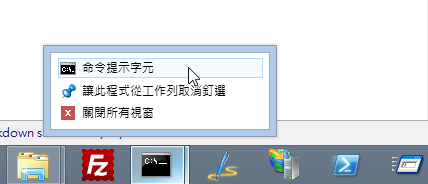
然後執行
git config --system core.autocrlf讀出core.autocrlf的內容,這時你可以看到我的core.autocrlf選項值也是false,目前並沒有發現任何問題。不過這時如果你再執行git config --system core.autocrlf true把core.autocrlf選項設定改回true的話,在目前的環境下也沒問題: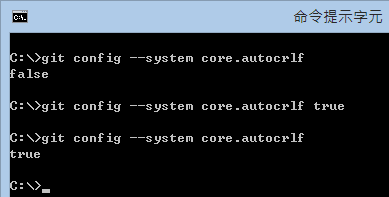
但如果我們重新「以系統管理員身分執行命令提示字元」,再輸入一次
git config --system core.autocrlf讀出core.autocrlf的內容,你會發現其選項值竟然為false,這個所謂的「系統層級」設定並沒有真的套用到所謂的「系統層級」,所以你日後使用 Git 的過程中發現「怪怪的」狀況,或懷疑 Git for Windows 這工具好像有 Bugs,但事實上這跟工具一點關係都沒有,是作業系統的問題!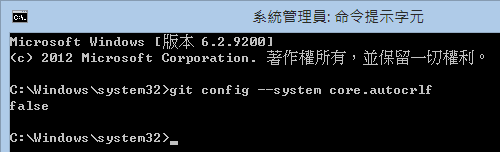
如果你的 Windows 登入帳號為
Will的話,這個%LOCALAPPDATA%\VirtualStore\Program Files (x86)\Git\etc\gitconfig路徑就會自動展開為C:\Users\Will\AppData\Local\VirtualStore\Program Files (x86)\Git\etc\gitconfig,也代表著,當你在「一般權限」下執行「命令提示字元」,並且透過git config --system設定「系統層級」選項,那麼該設定將會變成只有「自己」能夠套用而已,不會套用到本機其他使用者身上。結論:若要設定「系統層級」選項,請務必用【以系統管理員身分執行】的方式啟用命令提示字元,然後再執行
git config命令,才能寫入正確的檔案位置。補充資訊: VirtualStore - Inside Windows Vista User Account Control
-
使用者層級 (
--global) (User-level configuration) (設定於目前登入的使用者)如果要列出所有設定在「使用者層級」的「選項」,可以執行
git config --list --global命令,也就是額外加上--global即可篩選出關於使用者層級的選項設定,如下圖示: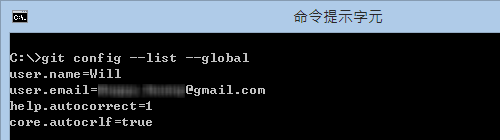
關於「使用者層級」的選項設定預設會儲存在
%USERPROFILE%\.gitconfig或C:\Users\<使用者帳號>\.gitconfig這個檔案裡。由於檔案儲存在自己的使用者資料夾下,沒有像「系統層級」設定時有權限問題。一般來說,我們通常會把
user.name與user.email選項設定在「使用者層級」,例如以下設定範例(請換成你自己的姓名與電子郵件地址):git config --global user.name "Will Huang" git config --global user.email "will@example.com"還有,由於「使用者層級」顧名思義就是「使用者自己專用的地方」,所以通常我們也會把「個人化」的環境設定都設定在這裡,這部分本文稍後就會分享幾個環境設定的技巧。
-
儲存區層級 (
--local) (Repository-level configuration) (設定於工作目錄下的.git\config設定檔中)如果要列出所有設定在「儲存區層級」的「選項」,可以執行
git config --list --local命令,也就是額外加上--local即可篩選出關於儲存區層級的選項設定,如下圖示:
儲存區層級的選項設定檔預設儲存在你 Git 工作目錄的
.git\config設定檔中,這檔案會在你建立本地儲存庫或透過git clone取得遠端儲存庫時自動建立,如果你要定義將「特定工作目錄」才要有的選項設定,則可以直接將選項設定儲存在這裡。
Git 選項設定的套用順序
由於設定 Git 選項時可以套用三種不同的層級,不同的層級下可以設定相同名稱的選項,但要以哪一個層級的設定為準呢?事實上 Git 指令列工具在執行時會依據以下優先順序進行套用:
- 先套用系統層級 (優先權最低)
- 再套用使用者層級
- 再套用儲存區層級 (優先權最高)
也就是說,你如果在系統層級曾經設定過 core.autocrlf 選項,然後在使用者層級又重新定義過一次,那麼最終會套用的 core.autocrlf 選項值將會是「使用者層級」的設定值。
不過,若你的執行環境若是使用 Windows Vista 以上並啟用 UAC 使用者存取控制,而且還只用「一般權限」執行這些 Git 命令的話,讀取與套用的順序會多一個判斷:
- 套用系統層級:
C:\Program Files (x86)\Git\etc\gitconfig - 套用系統層級:
%LOCALAPPDATA%\VirtualStore\Program Files (x86)\Git\etc\gitconfig - 套用使用者層級:
%USERPROFILE%\.gitconfig - 套用儲存區層級:
.git\config
若你想要知道目前的工作環境最終套用的選項設定有哪些,直接執行 git config --list 即可以取得所有「已設定」的選項設定清單:
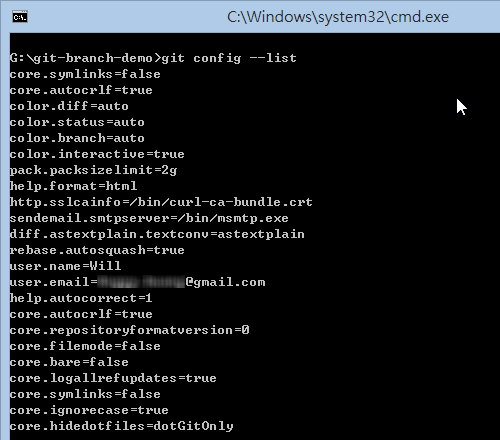
選項設定的操作方式
-
取得選項設定清單
git config --list git config --list --system git config --list --global git config --list --local -
取得特定選項值
git config [config_section.config_name] git config user.name git config user.email -
設定特定選項值
git config [config_section.config_name] [config_value] git config user.name "Will Huang" git config user.email "will@example.com" -
刪除特定選項設定
git config --unset --system [config_section.config_name] git config --unset --global [config_section.config_name] git config --unset --local [config_section.config_name]
選項設定檔的內容結構
Git 選項設定的檔案內容其實格式都一樣,我們試著開啟一個使用者層級下的設定檔看看 ( %USERPROFILE%\.gitconfig ):
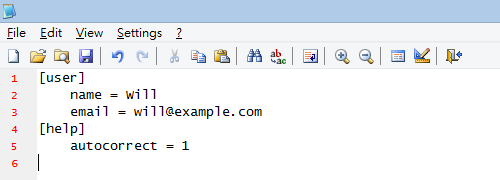
我們從上圖可以看到,中括號 ( [ 與 ] ) 所包含的是一個「區段名稱」,代表某一群設定檔的分類,而其他的內容則是一組 Key/Value 的對應設定。通常我們會用 git config 命令來操作這些選項設定,但你其實也可以直接用 Notepad 編輯這些檔案,可以達到完全一樣的效果。
如果想了解有哪些選項可用,可以在命令提示字元下執行 git help config 即可顯示說明文件。
常用選項設定
-
設定指令別名 (Alias)
有沒有覺得每次用 git 打指令很囉嗦,尤其是經常使用的
git status,git commit,git add或git log等指令,有時候還要外加一些額外的指令參數,每次這樣輸入還真的挺煩的。其實你可以透過指令別名的設定,讓指令輸入的更短一些。首先,我們先設定一些我常用的 Git Alias 設定,指令如下:
git config --global alias.co checkout git config --global alias.ci commit git config --global alias.st status git config --global alias.sts "status -s" git config --global alias.br branch git config --global alias.re remote git config --global alias.di diff git config --global alias.type "cat-file -t" git config --global alias.dump "cat-file -p" git config --global alias.lo "log --oneline" git config --global alias.ll "log --pretty=format:'%h %ad | %s%d [%Cgreen%an%Creset]' --graph --date=short" git config --global alias.lg "log --graph --pretty=format:'%Cred%h%Creset %ad |%C(yellow)%d%Creset %s %Cgreen(%cr)%Creset [%Cgreen%an%Creset]' --abbrev-commit --date=short"設定完這些「指令別名」後,如果今後你要顯示工作目錄狀態,原本你要輸入完整的
git status,現在你可以只輸入git st即可完成。如果你要顯示簡易版的狀態資訊,以前你要輸入git status -s才能完成,現在你只要輸入git sts即可完成。要顯示單行的歷史紀錄,現在也只要輸入git lo,git ll或git lg就可以完成。是不是相對的簡單很多呢! :-) -
指定預設文字編輯器
預設 Git for Windows 在執行
git commit的時候,會開啟 Vim 編輯器。如果你想切換成記事本的話,可以透過以下指令完成設定:git config --global core.editor notepad.exe如果想指定 Notepad++ 當為主要編輯器的話,可以透過以下指令完成設定 (請自行修改執行檔路徑):
git config --global core.editor "\"C:\Program Files (x86)\Notepad++\notepad++.exe\""當然,你想換成 Sublime Text 也是沒問題的,只要把執行檔路徑寫對即可!
-
直接編輯設定檔
有時候直接編輯設定檔會比下指令來的方便些,所以如果你想要直接從指令列開啟編輯設定檔的話,可以參考以下指令:
git config --edit --system git config --edit --global git config --edit --local如此一來可以省去開啟檔案總管,並找到路徑後再開啟檔案的繁瑣步驟。
-
自動辨識 CRLF 字元
在 Windows 底下,建議最好打開 core.autocrlf 選項,讓 Git 將檔案儲存進物件儲存區 ( object storage ) 時,可以自動過濾所有 CR 字元 (
\r),以利 Git 專案能更容易跨平台,讓在 Linux 與 Windows 平台做開發的人都能順利使用 Git 版本控管。git config --global core.autocrlf true筆者曾經寫過一篇 Git 在 Windows 平台處理斷行字元 (CRLF) 的注意事項 的文章,建議各位可以看看。
-
自動訂正打錯的參數
畢竟我們是用指令列工具再輸入,打錯字在所難免,例如你輸入
git statsu(打錯字了),若啟用「自動訂正」選項,則 Git 工具會自動修正為git status並成功執行,讓你不用重打一次。以下是開啟自動訂正選項的指令:git config --global help.autocorrect 1 -
啟用訊息顏色
預設 Git for Windows 的「系統層級」設定中已經啟用了訊息顏色功能,但如果你不小心關閉的話,可以用以下指令開啟:
git config --system color.ui auto -
自訂 commit 訊息範本
每當我們輸入
git commit的時候,都會跳出一個文字編輯視窗,讓我們輸入本次要 commit 的紀錄訊息,但每次都需要重頭輸入訊息。在團隊中,你可能會希望大家共用一個「文字範本」,好讓大家在git commit的時候都能夠填寫必要的欄位或資訊。如果要指令 commit 訊息範本,必須先建立一個文字範本檔案,假設我放在 G:\git-commit-template.txt
接著透過以下指令,設定 commit 訊息範本的路徑:
git config --local commit.template "G:\git-commit-template.txt"最後執行
git commit所跳出的訊息編輯視窗就會有預設內容了: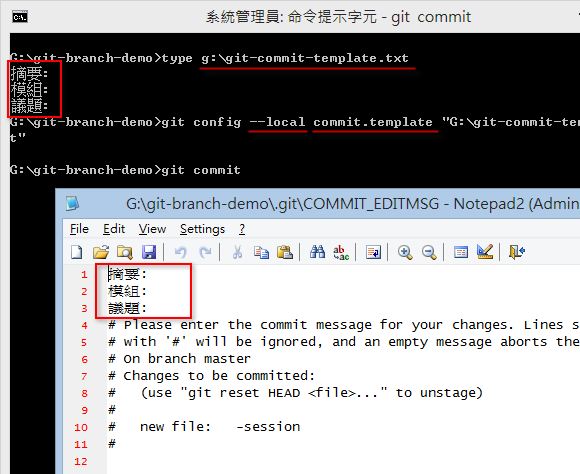
各位不知道有沒有注意到,我故意用
--local參數,將設定儲存在「儲存庫層級」下 (.git\config),主要原因就是「訊息範本」有時候是跟著「專案」走的,不同的專案可能會想套用不同的訊息範本。如果你跟我有相同的需求,就可以套用--local參數。否則,你也可以套用--global直接套用在使用者層級下。
今日小結
今天介紹的 Git for Windows 選項設定不是很常用,通常也只需要設定一次就沒事了,但「工欲善其事、必先利其器」,先把環境、選項都給設定好,你將可大幅減少 Git 版本控管的花費時間。
我重新整理一下本日學到的 Git 指令與參數:
- git config –list
- git config –list –system
- git config –list –global
-
git config –list –local
- git config –edit –system
- git config –edit –global
-
git config –edit –local
- git config [config_section.config_name]
- git config [config_section.config_name] [config_value]
- git config –unset –system [config_section.config_name]
- git config –unset –global [config_section.config_name]
-
git config –unset –local [config_section.config_name]
- git config user.name
- git config user.email
- git config user.name “Will Huang”
-
git config user.email “will@example.com”
- git config –global alias.co checkout
- git config –global alias.ci commit
- git config –global alias.st status
- git config –global alias.sts “status -s”
- git config –global alias.br branch
- git config –global alias.re remote
- git config –global alias.di diff
- git config –global alias.type “cat-file -t”
- git config –global alias.dump “cat-file -p”
- git config –global alias.lo “log –oneline”
-
git config –global alias.ll “log –pretty=format:’%h %ad %s%d [%Cgreen%an%Creset]’ –graph –date=short” -
git config –global alias.lg “log –graph –pretty=format:’%Cred%h%Creset %ad %C(yellow)%d%Creset %s %Cgreen(%cr)%Creset [%Cgreen%an%Creset]’ –abbrev-commit –date=short” - git config –global core.editor notepad.exe
- git config –global core.autocrlf true
- git config –global help.autocorrect 1
- git config –system color.ui auto
- git config –local commit.template “G:\git-commit-template.txt”
參考連結
-
[11. Aliases Git How To](https://githowto.com/aliases) - 7.1 Customizing Git - Git Configuration
- git-config(1) Manual Page