第 02 天:在 Windows 平台必裝的三套 Git 工具
要開始使用 Git 版本控管,首先要安裝適當的 Git 工具,這個系列的文章主要還是以 Windows 平台為主,這篇文章將會介紹三套我們最常用的 Git 版控工具,並介紹這幾套工具之間的異同之處,還有在何時要用甚麼工具。
第 1 套:Git for Windows
這是一個可以在 命令提示字元 (Command Prompt) 下執行的一套指令列工具,目前市面上所有 Git 的 GUI 工具,其實骨子裡都是執行這些較為底層的 Git 工具,所以是一套必備的 Git 管理工具,非裝不可!
以下是安裝過程:
- 先連到 https://msysgit.github.io/ 官網,準備下載安裝檔
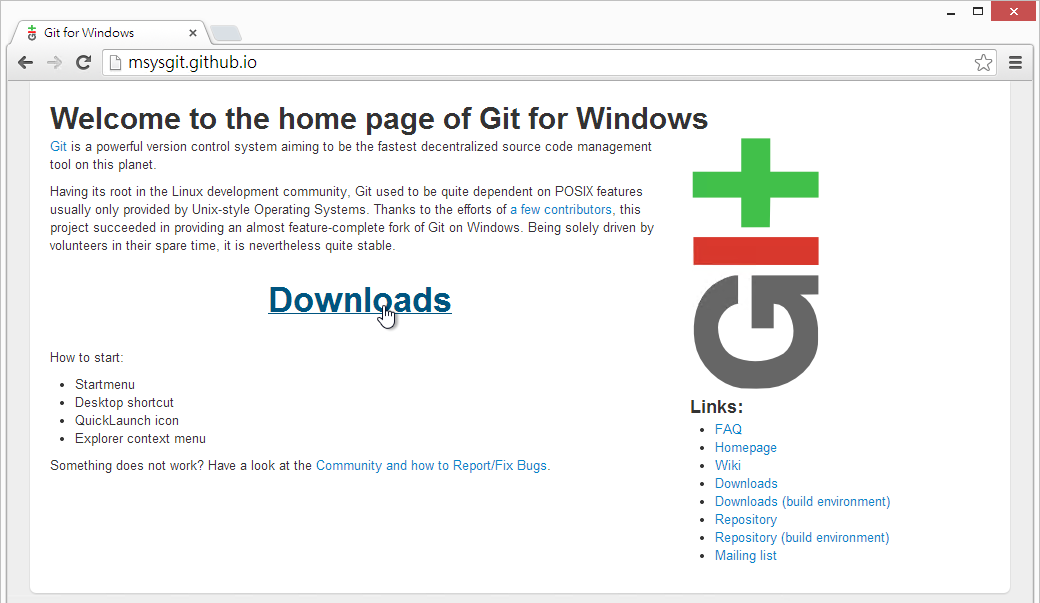
- 不管哪個版本,下載最新版就對了
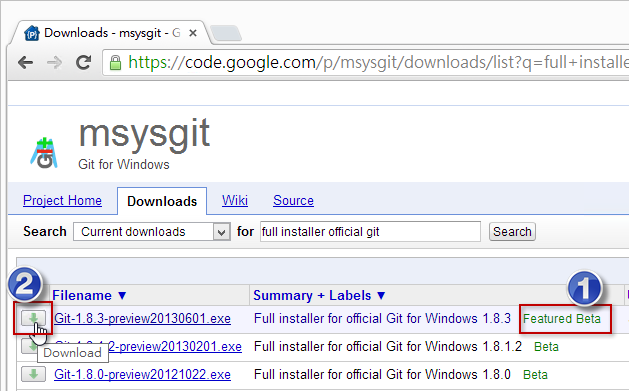
- 直接點擊下載的檔案進行安裝
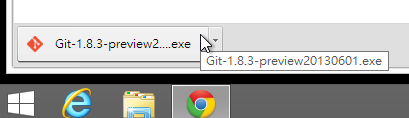
- 安裝程式歡迎頁面
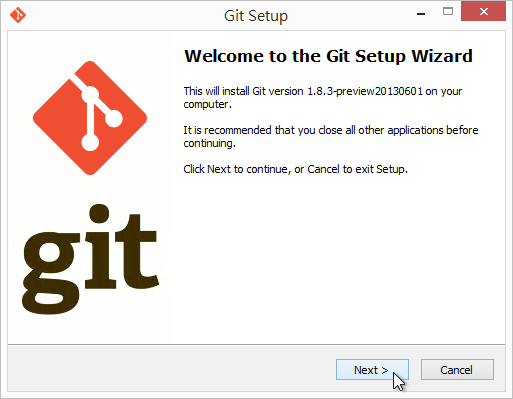
- 同意 GPL 授權條款
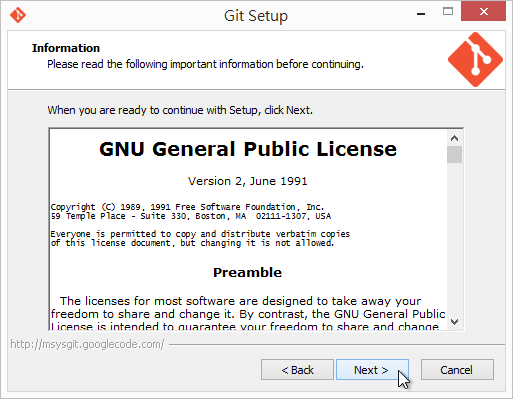
- 選擇安裝路徑
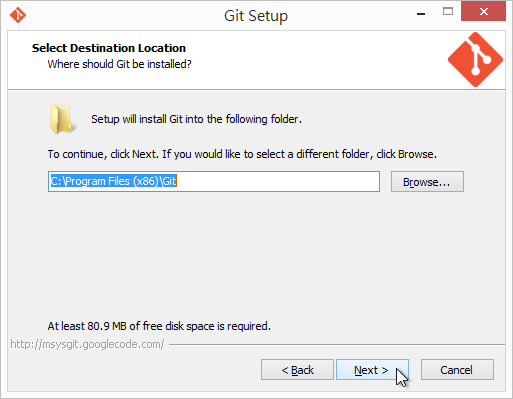
- 選取元件,建議取消勾選 Windows Explorer integration 選項!
( 因為這套整合工具太陽春,建議改用 TortoiseGit 工具 )
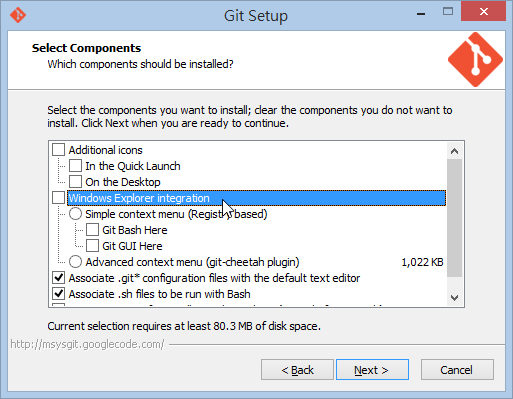
- 設定程式集名稱,保留預設選項即可
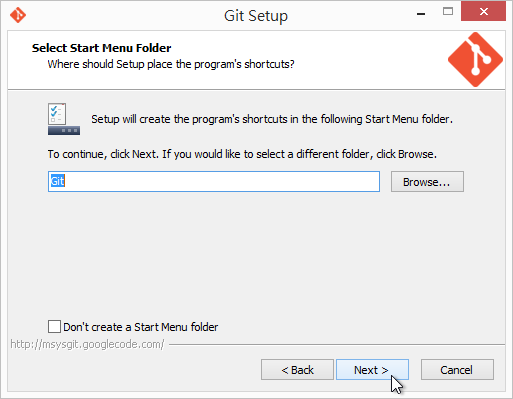
- 這裡建議 選擇選擇 Run Git from the Windows Command Prompt 這個選項!
( 因為 Windows 使用者大多不熟 Bash 指令 )
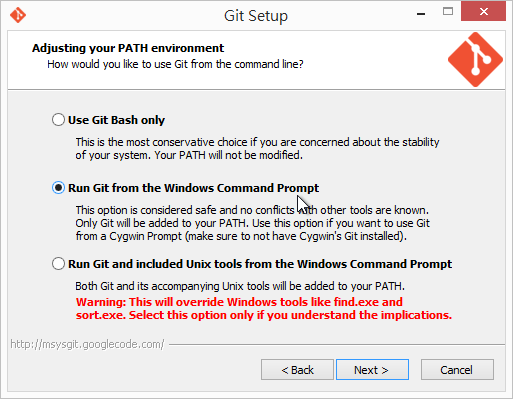
- 換行字元轉換,建議保留預設選項即可。
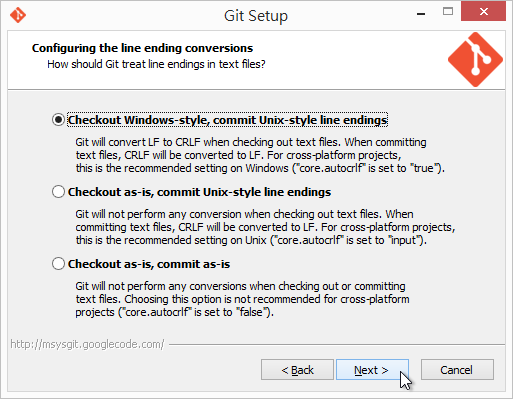
- 開始進行安裝
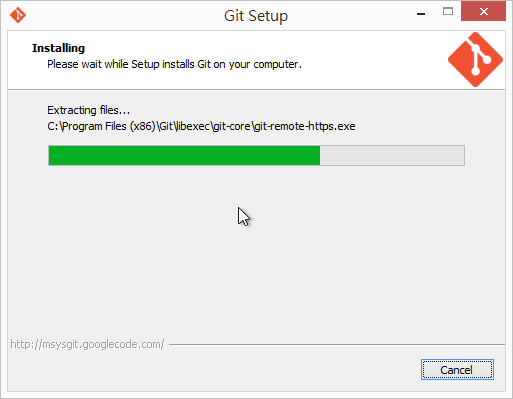
- 安裝完成
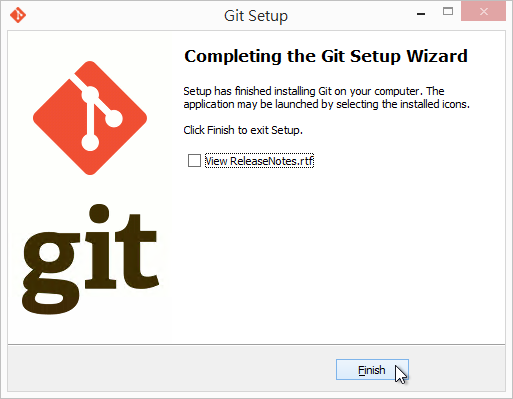
- 安裝完成後,直接開啟命令提示字元,就可以開始使用
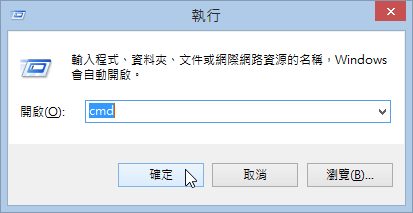
- 你可以輸入
git --version指令查詢目前工具程式的版本
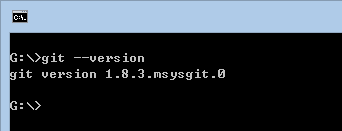
第 2 套:GitHub for Windows
這套是由 GitHub 官方開發的工具,寫給那些對 Git 沒有很了解的人用的,用簡潔與親民的 GUI 介面,企圖隱藏 Git 那些難懂的觀念與指令參數。雖然 GitHub for Windows 工具比起 Git for Windows 親和許多,但對 Git 完全沒有概念的人來說,要上手 GitHub for Windows 工具可能也不是件容易的事。
GitHub for Windows 內建了一個 Git Shell 工具,這工具會用到 Git for Windows,所以如果你沒有安裝 Git for Windows 的話,也將無法使用 GitHub for Windows 的 Git Shell 工具 。
這套工具可以幫你完成的 Git 版控工作已經蠻多的,至少基本版控功能都有提供,最主要有以下能力:
- Clone Repositories
- 將 GitHub 上面的儲存庫複製回來 (git clone)
- Browse History
- 瀏覽本地儲存庫的版本歷史紀錄
- Commit Changes
- 提交變更到本地儲存庫
- Branch Code
- 建立與管理 Git 分支,還可以在工作目錄中切換分支
- Share on GitHub.com
- 與 GitHub 同步變更
- 這裡「同步」 (Sync) 的意思是將 git pull 與 git push 整合在一起
- GitHub for Windows 在同步的時候,預設是使用 rebase 方式進行合併。
除此之外的大部分 Git for Windows 能做的事,在 GitHub for Windows 裡面都不能做!若真的要應用在較為大型的開發專案上,可能要考慮看看是否適用,但如果是給非軟體開發人員來說,簡單的版控工作應該非常足夠。
以下是 GitHub for Windows 安裝過程:
- 先連到 https://windows.github.com/ 準備下載安裝檔
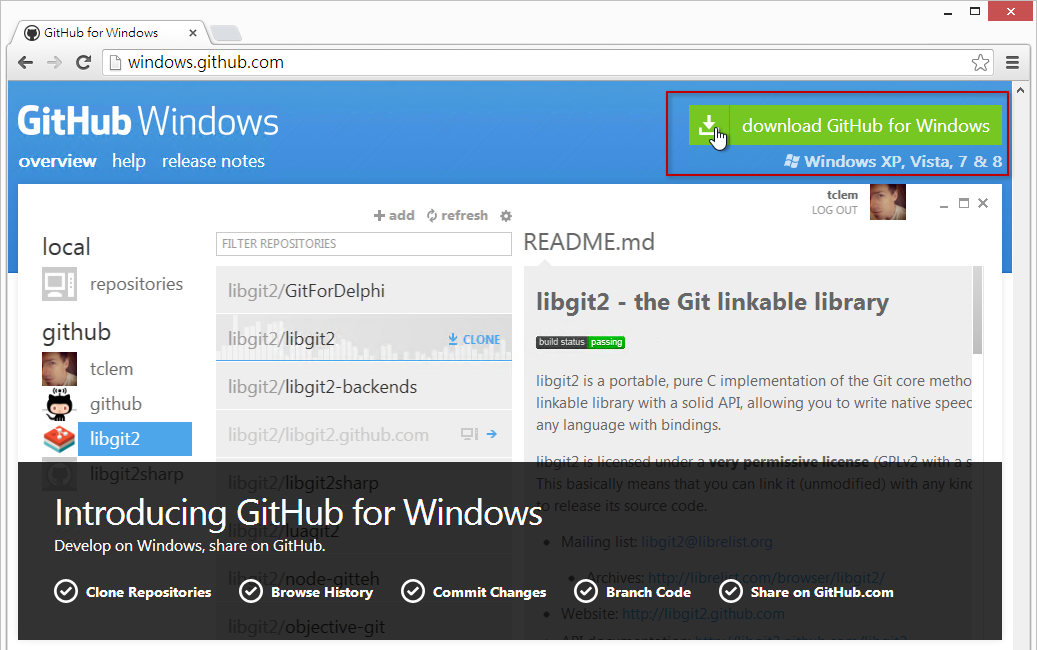
- 下載完後直接執行安裝
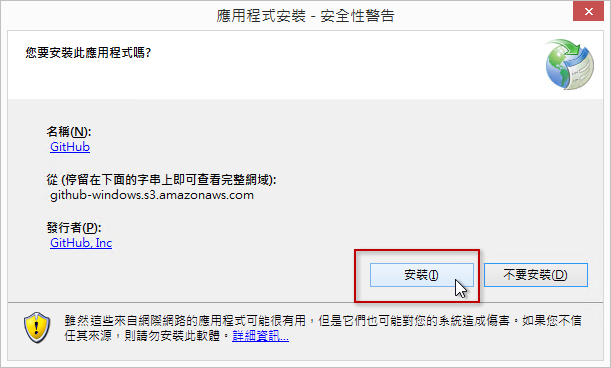
- 剛下載 GitHub for Windows 安裝檔的時候可能覺得安裝檔很小,但事實上真正在安裝的時候才會下載所需的檔案,所以必須保持網路連線
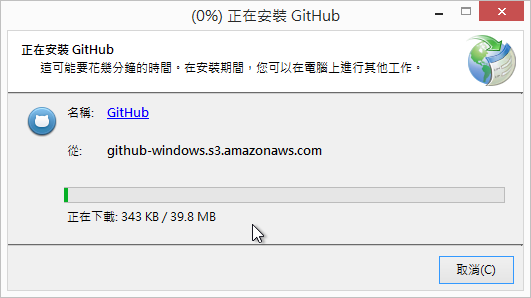
-
下載完成後,GitHub for Windows 工具會直接被開啟,並進行初始設定工作
- 開啟 GitHub for Windows 的第一步就是先登入 GitHub 帳戶 (你也可以點擊 SKIP SETUP 跳過這一步)
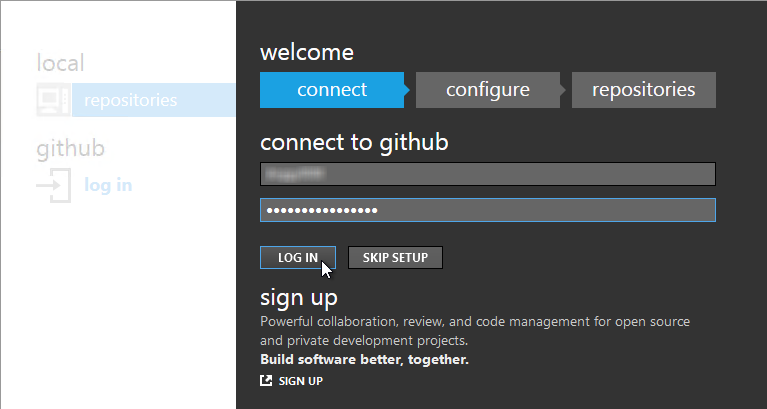
- 然後他會要求你先設定好 user.name 與 user.email 這兩個參數,這兩個是使用任何 Git 工具最重要的步驟之一,沒有設定這兩個參數是完全無法 commit 任何版本的。 備註: 這兩個參數預設會設定到 Global config 之中,也就是 “C:\Users<user>.gitconfig” 這個檔案。
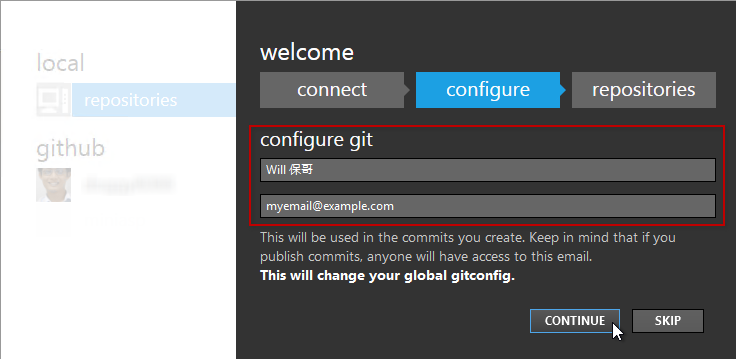
- 設定完成
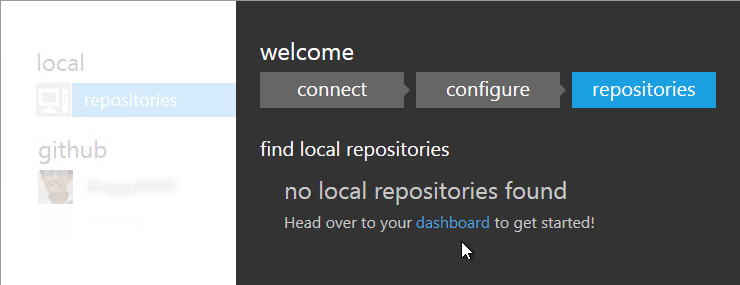
-
首次使用如果有成功登入 GitHub 帳戶,GitHub for Windows 會自動建立一組 SSH Key-Pair 在
C:\Users\<username>\.ssh目錄下,這可以讓你在日後「同步」本地與遠端儲存庫時不用再輸入帳號密碼。 -
GitHub for Windows 幫你產生的 SSH Key 預設路徑如下:
- C:\Users\<username>\.ssh\github_rsa
- C:\Users\<username>\.ssh\github_rsa.pub
-
SSH Key 的簽章的部分也會在登入的同時上傳到 GitHub 網站,你可以從個人的設定畫面 ( https://github.com/settings/ssh ) 中看到曾經上傳過的 SSH Key 簽章:
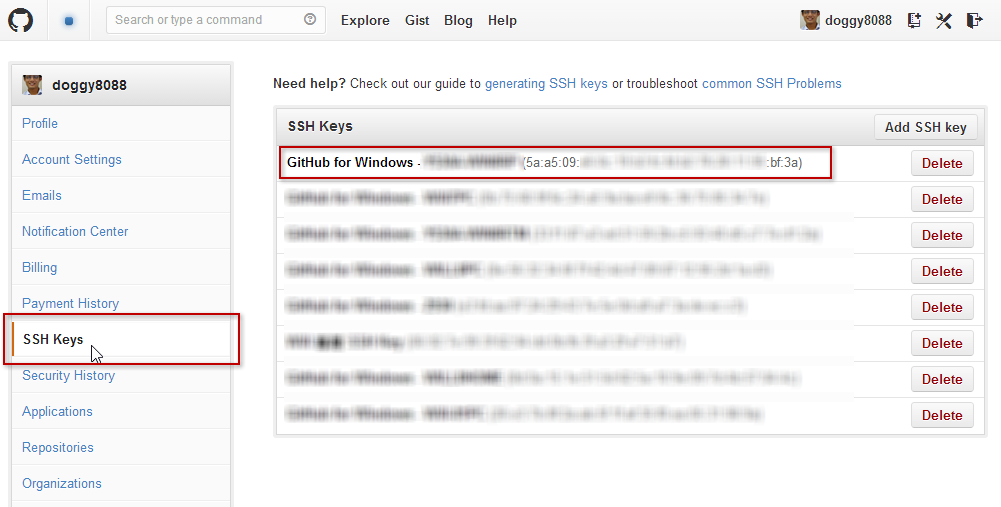
- GitHub for Windows 裝好之後,其實還額外幫你安裝了一個 Git Shell 工具,這預設是一個 PowerShell 介面的操作環境,好處有很多,之後我們的例子也會盡量使用 Git Shell 來進行操作:
- 可以在指令列使用 ^ 符號 (在命令提示字元不能接使用 ^ 符號)
- 可以在 Git 工作目錄下可以得到額外的提示資訊 (Prompt)
- 不過使用 Git Shell (PowerShell) 也有一個小缺點
- 由於 PowerShell 裡面
{}具有特殊意義,所以若你的 git 參數會用到{}符號的話,記得該參數的前後要加上 ‘單引號’
- 由於 PowerShell 裡面
第 3 套:SourceTree
這套是由 ATLASSIAN 這間公司開發的工具,是一套非常專業的 GUI 操作工具,不僅支援 Git 版本控管,同時也支援 Mercurial 版本控管機制,這兩套版本控管機制都屬於分散式版本控管的分類,概念上也十分相近,所以可以整合在這一套工具上使用。
SourceTree 其實骨子裡也是透過 Git for Windows 工具進行版本操作,如果你沒有事先安裝 Git for Windows 的話,安裝的過程中他也會提示你要不要順便安裝起來。
SourceTree 的功能相較於 GitHub for Windows 是強大許多,幾乎所有的指令列功能都能夠過 SourceTree 的 GUI 介面完成(透過滑鼠操作),不過還是老話一句,如果你對 Git 的核心觀念不太了解,再多的右鍵選單對你來說等同於白紙一張,一樣不知道怎樣操作。但你若認真的了解 Git 的運作機制與觀念,使用 SourceTree 絕對能夠事半功倍!
以下是 SourceTree 安裝過程:
-
先連到 https://www.sourcetreeapp.com/ 準備下載安裝檔
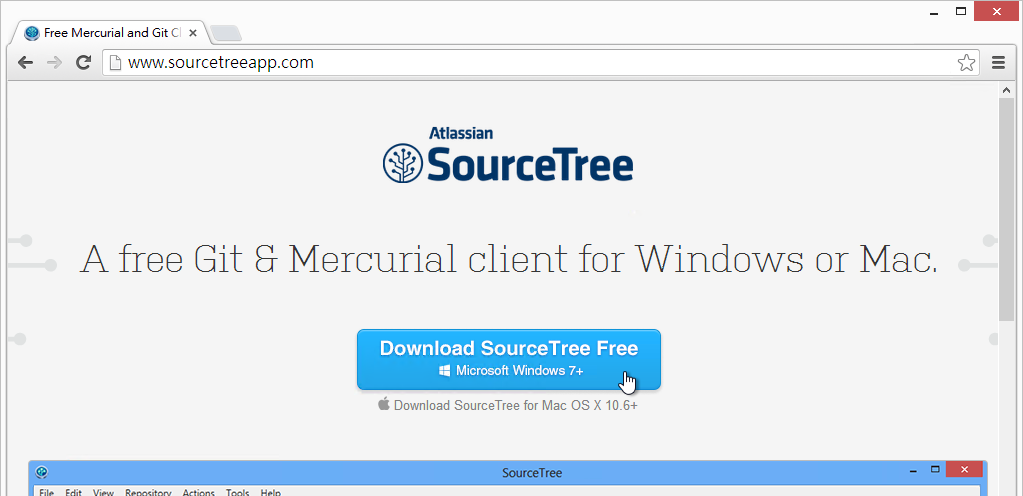
-
下載完後直接執行安裝,其餘的安裝步驟就直接一直按
Next到最後,然後直接開啟 SourceTree 程式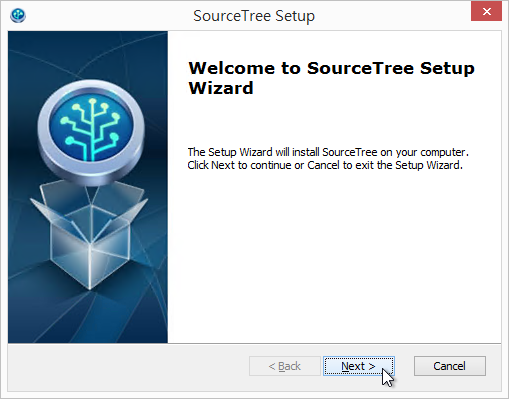
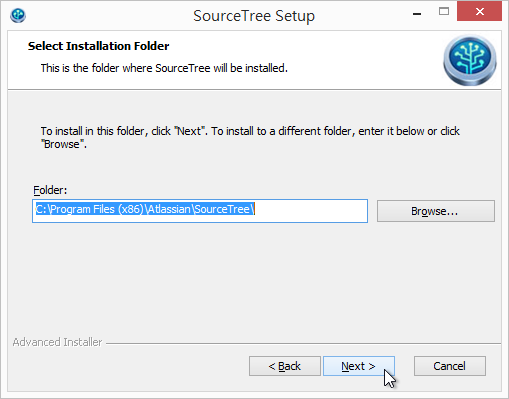
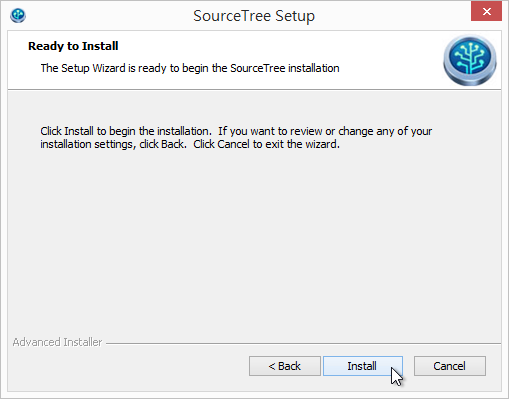
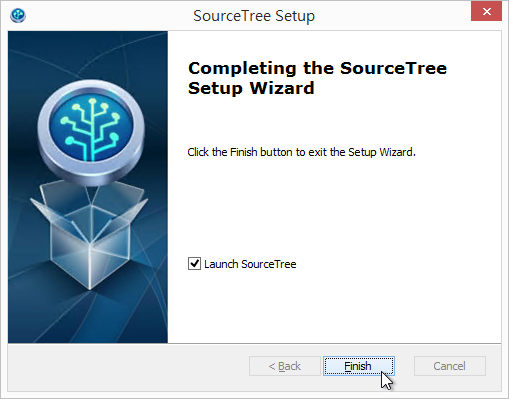
-
第一次啟動 SourceTree 時,會問你要不要順便安裝 Mercurial,可裝可不裝
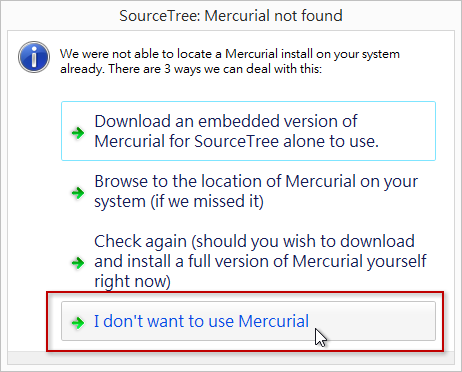
-
第一次使用 SourceTree 時,跟 GitHub for Windows 一樣,都要設定預設的 user.name 與 user.email 這兩個參數,不過,如果你有按照本文步驟安裝的話,這一步應該不用特別輸入,因為之前輸入的參數都已經寫入到 Git for Windows 的 Global 設定檔中,這邊會自動被帶入,你直接按下
Next即可。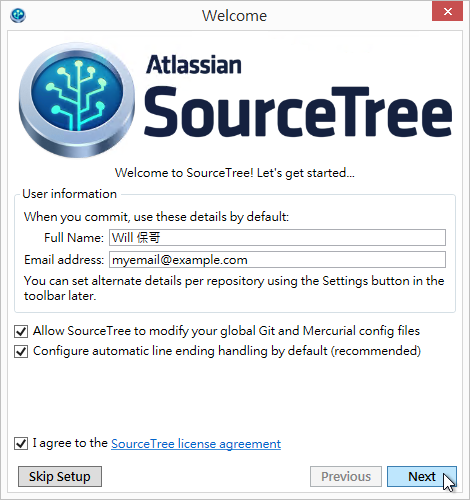
-
這個步驟則是選擇適當的 SSH Client,這是為了跟遠端的 Git 儲存庫認證所需要的工具,選用預設值即可。
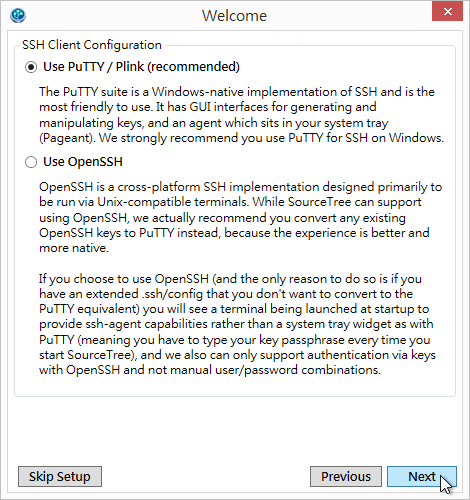
-
接著這個步驟則是問你是否已有 SSH Key 存在,由於我們在 GitHub for Windows 已經產生過一個 GitHub 專用的 SSH Key,所以你也可以在這一步按下
Yes並選取C:\Users\<username>\.ssh\github_rsa這個檔案 (這是一個 SSH 私密金鑰)。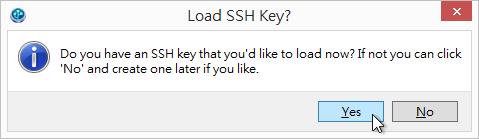
-
雖然 SourceTree 是免費軟體,但還是必須在安裝後 30 天內 “免費註冊” 得到序號後,才能繼續使用。
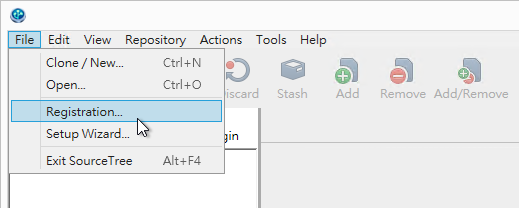
-
立即註冊一個授權
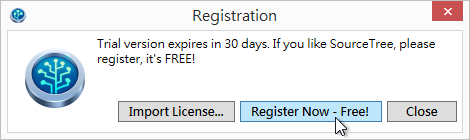
-
先輸入 Email 地址
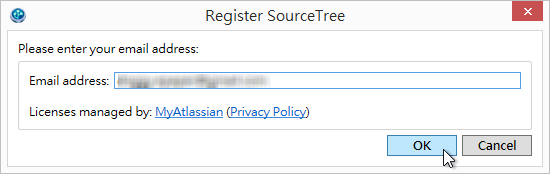
-
然後輸入一些個人基本資料與設定一個密碼,即可註冊完成
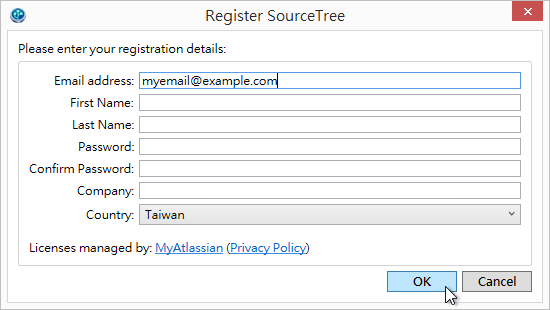
-
如果你在另外一台電腦也安裝 SourceTree 的話,直接輸入第一次註冊時設定的密碼即可自動下載授權檔進行註冊
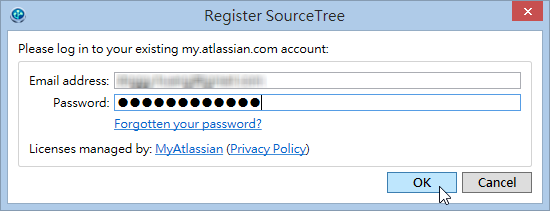
-
註冊成功
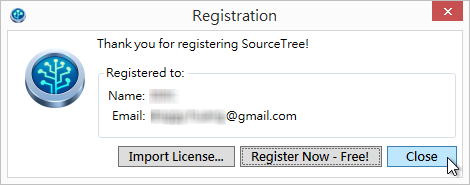
-
在使用 SourceTree 的時候,有個 Open in Terminal 功能,這會開啟一個類似 Cygwin 的命令提示字元視窗,讓你直接操作 git 命令。
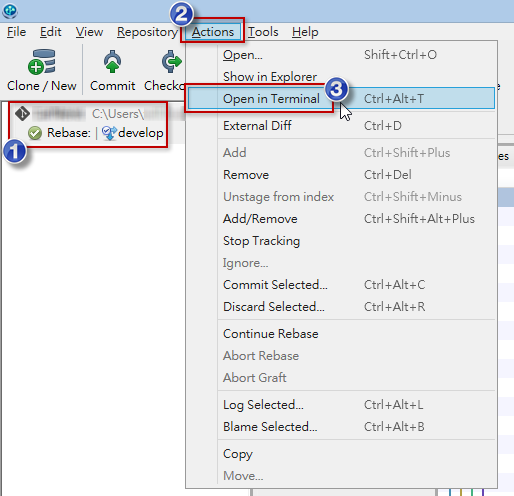
第 4 套:TortoiseGit
TODO
今日小結
今天這篇鉅細靡遺的介紹三套在 Windows 底下常用且功能強大的 Git 版控工具,這三套只要能上手,絕對能夠大幅提升 Git 版本控管的使用效率,絕對值得大家好好研究研究。
不過,我再耳提面命一次,要學會使用 Git 的 GUI 介面工具,一定要先擁有完整的 Git 版控概念,否則真的很難靈活運用這些好用工具。